Einer der Bereiche, auf die Microsoft in Windows 7 so viel Wert wie noch nie gelegt hat, ist die Anpassungsfähigkeit des Erscheinungsbildes. Zwar war es auch bisher möglich, Desktop-Hintergrund, Farben oder Systemklänge zu ändern, doch Windows 7 erlaubt es, diese Anpassungen als eigenes Design (Theme Pack, Themenpaket) abzuspeichern und sogar weiterzugeben. Ein eigenes Design enthält in Windows 7 die Einstellungen verschiedener Bereiche, die dann zusammen im Theme Pack abgespeichert werden. Um ein eigenes Design zu erstellen, müssen Sie nicht alles ändern, es wird jedoch stets das komplette Paket gesichert und weitergegeben. Wir gehen die einzelnen Schritte durch und speichern anschließend das Design in einem Themenpaket ab, das weitergegeben werden kann.
Design ändern
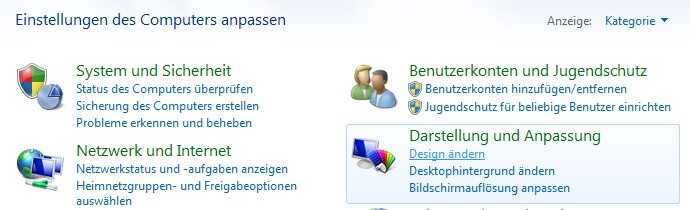
Anpassen
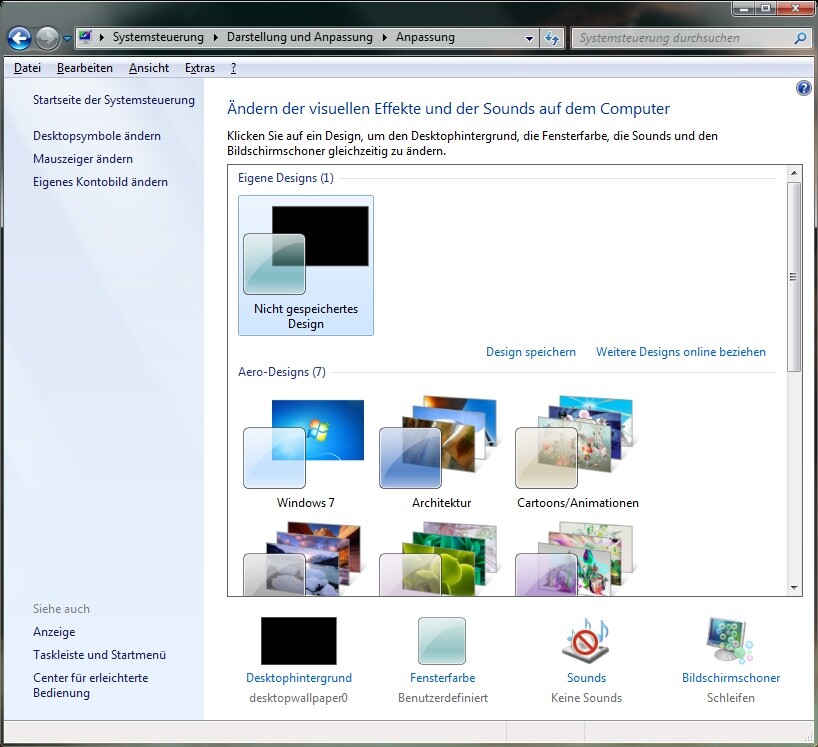
Desktophintergrund
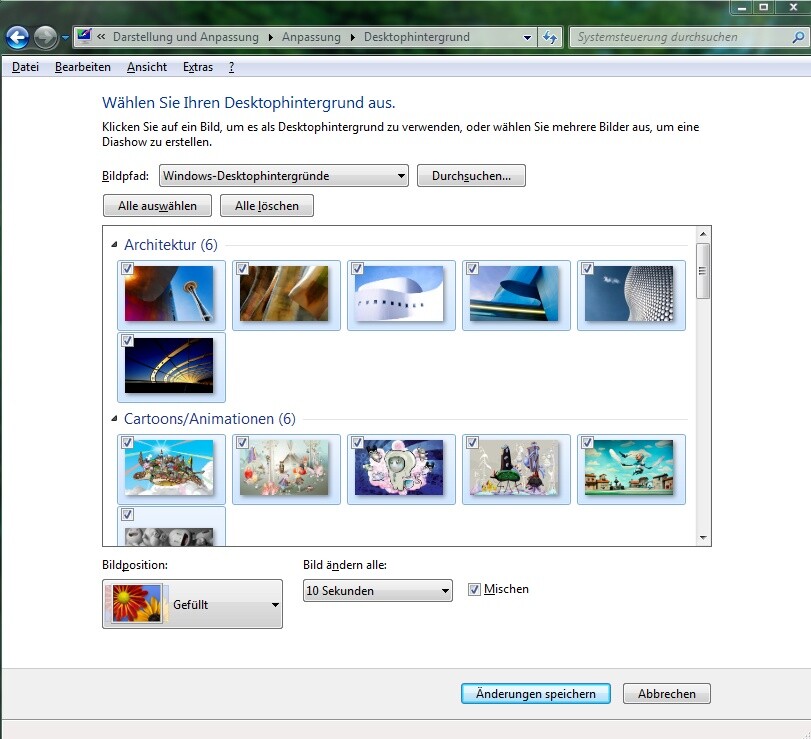
Viele tolle Hintergründe gibt es zum Beispiel bei unseren Kollegen der PC-WELT.




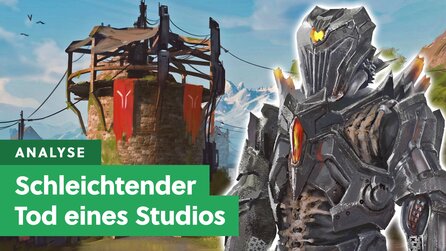


Nur angemeldete Benutzer können kommentieren und bewerten.
Dein Kommentar wurde nicht gespeichert. Dies kann folgende Ursachen haben:
1. Der Kommentar ist länger als 4000 Zeichen.
2. Du hast versucht, einen Kommentar innerhalb der 10-Sekunden-Schreibsperre zu senden.
3. Dein Kommentar wurde als Spam identifiziert. Bitte beachte unsere Richtlinien zum Erstellen von Kommentaren.
4. Du verfügst nicht über die nötigen Schreibrechte bzw. wurdest gebannt.
Bei Fragen oder Problemen nutze bitte das Kontakt-Formular.
Nur angemeldete Benutzer können kommentieren und bewerten.
Nur angemeldete Plus-Mitglieder können Plus-Inhalte kommentieren und bewerten.