
WhatsApp für das iPad ist fast da. Die öffentliche Beta-Version ist bereits verfügbar, war aber aufgrund von Apples Personenbegrenzung schnell ausgebucht.
Eine native App für den Messenger wird also getestet, aber bis die Vollversion erscheint, könnt ihr einen praktischen Umweg nutzen, den ich euch gerne zeige.
Ich empfehle, keine WhatsApp-Alternativen über Drittanbieter auf dem iPad zu installieren. Diese sind oft unsicher und nutzen ohnehin das gleiche Verfahren, das wir euch hier vorstellen.
Wie nutzt man WhatsApp auf dem iPad? Eine Anleitung zur Web-Version
Natürlich ist eine native App für das iPhone und iPad immer die beste Lösung, aber oftmals fehlt es an Umsetzungen für das Apple-Tablet. Glücklicherweise erlaubt Apple den Einsatz von Web-Apps, die auf Internetseiten basieren, sich aber auch auf dem Home-Bildschirm ablegen und fast wie eine native App verwenden lassen – mit wenigen Einschränkungen.
Im Fall von WhatsApp müsst ihr aktuell auf diese Web-Anwendung zurückgreifen. Dafür benötigt ihr lediglich euer Smartphone mit der aktuellen WhatsApp-Version, Apples vorinstallierten Webbrowser Safari und eine aktive Internetverbindung.
Sobald die Voraussetzungen erfüllt sind, kann es auch schon losgehen.
- Nehmt euer iPad zur Hand und öffnet im Safari-Browser die Seite web.whatsapp.com.
- Sollte euch kein QR-Code angezeigt werden, tippt auf
AA
und wähltDesktop-Website anfordern
aus. - Startet WhatsApp auf dem iPhone, wählt
Einstellungen
und dannVerknüpfte Geräte
. - Tipp auf
Gerät hinzufügen
und richtet die iPhone-Kamera auf den QR-Code auf dem iPad aus, um ihn zu scannen. - Das iPad richtet sich nun ein. Nach kurzer Zeit seht ihr eure Chats, Gruppen und sogar die Status-Seite. Ihr könnt WhatsApp jetzt am iPad verwenden.

Übrigens ist es mittlerweile nicht mehr notwendig, dass euer iPhone online sein muss, um die Chats auf dem iPad darzustellen. Insgesamt lassen sich bis zu vier Geräte mit einem iPhone verknüpfen.
WhatsApp Web direkt auf dem Home-Bildschirm
Während dies schon eine praktische Lösung darstellt, könnt ihr WhatsApp auf dem iPad in eine Web-App verwandeln, die euch direkt auf dem Home-Bildschirm zur Verfügung steht. Befolgt dazu folgende Schritte:
- Öffnet web.whatsapp.com in Safari auf eurem iPad.
- Tippt auf das Teilen-Symbol (Quadrat mit Pfeil nach oben) oben rechts.
- Wählt aus den Optionen
Zum Home-Bildschirm
aus. - Gebt jetzt einen Namen für die Web-App ein und tippt auf
Hinzufügen
. - Öffnet die neue App auf eurem Home-Bildschirm. Gegebenenfalls müsst ihr die erneut den QR-Code scannen.

Benachrichtigungen für WhatsApp Web einrichten
Mittlerweile erlaubt Apple auch, dass solche Web-Apps im Hintergrund aktualisiert werden und euch Benachrichtigungen schicken können. Jedoch müsst ihr diese Funktionen sowie Nachrichtentöne manuell aktivieren.
- Öffnet dazu WhatsApp Web auf eurem iPad und tippt dann auf das Symbol mit den drei Punkten.
- Wählt im Kontextmenü den Eintrag
Einstellungen
aus. Darin findet ihr die OptionBenachrichtigungen
. - Wählt sie mit einem Fingertipp aus und setzt die Haken bei
Benachrichtigungen
,Hintergrund-Synchronisierung
und weiteren Einstellungen nach Belieben.
Nun könnt ihr euch WhatsApp auf dem iPad einrichten, bis die native App ihren Weg in den Store gefunden hat. Hat euch unser Guide weitergeholfen? Waren wir an einer Stelle nicht ausführlich genug oder haben etwas Wichtiges übersehen? Und welche WhatsApp-Guides wünscht ihr euch von uns in Zukunft noch? Schreibt es uns in die Kommentare!




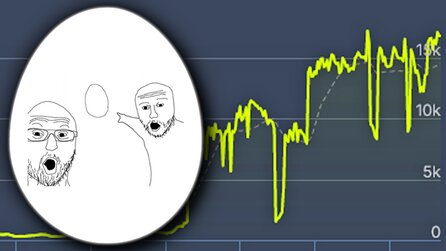



Nur angemeldete Benutzer können kommentieren und bewerten.
Dein Kommentar wurde nicht gespeichert. Dies kann folgende Ursachen haben:
1. Der Kommentar ist länger als 4000 Zeichen.
2. Du hast versucht, einen Kommentar innerhalb der 10-Sekunden-Schreibsperre zu senden.
3. Dein Kommentar wurde als Spam identifiziert. Bitte beachte unsere Richtlinien zum Erstellen von Kommentaren.
4. Du verfügst nicht über die nötigen Schreibrechte bzw. wurdest gebannt.
Bei Fragen oder Problemen nutze bitte das Kontakt-Formular.
Nur angemeldete Benutzer können kommentieren und bewerten.
Nur angemeldete Plus-Mitglieder können Plus-Inhalte kommentieren und bewerten.