
Starfield ist seit wenigen Tagen offiziell erschienen und es begeistert viele Spieler mit spielerischen Freiheiten und dem Bethesda-typischen Gameplay - auch wenn die Community sicherlich nicht ganz zufrieden ist.
Doch wer über die Fehler hinweg sieht und Gefallen an Starfield findet, freut sich sicher über ein etwas flüssigeres Bild. Wir zeigen euch, wie ihr aus Starfield circa 5 bis 15 FPS mehr rausholen könnt.
Doch es gibt einen Haken: Leider ist das nur für Nvidia Grafikkarten der RTX 3000-Reihe oder höher möglich.
So erhöht ihr in Starfield eure FPS
Um eure Framerate in Starfield zu erhöhen, könnt ihr natürlich die Grafikeinstellungen nach unten drehen. Doch das muss nicht sein. Stattdessen könnt ihr resizable BAR aktivieren.
Was steckt hinter resizable BAR? Die Idee der Technologie besteht darin, den Zugriff auf den Videospeicher der Grafikkarte für den Prozessor zu optimieren. Das soll die Leistung verbessern.
Die Unterstützung für Resizable BAR kann von Spiel zu Spiel variieren, und nicht alle Spiele profitieren gleich viel davon. Die tatsächliche Leistungssteigerung hängt von verschiedenen Faktoren ab, einschließlich der Hardware, die ihr verwendet, und wie gut das Spiel die Technologie unterstützt.
Wie lange dauert das? Es wird euch im Optimalfall nur wenige Minuten kosten.
Wie muss ich vorgehen? Es benötigt nur ein paar kleine Änderungen im BIOS und im Nvidia Profile Inspector. Wenn ihr beim Wort »BIOS« schon befürchtet, dass es etwas zu kompliziert wird, können wir euch beruhigen. Dieser Trick ist auch machbar, wenn ihr euch nicht allzu gut mit PCs auskennt.
Behaltet allerdings im Hinterkopf, dass falsche Einstellungen im BIOS oder in den Einstellungen der Grafikkarte, die Leistung eures PCs negativ beeinflussen können. Seid also auf der Hut, wenn ihr die Einstellungen vornehmt. Änderungen auf eigene Gefahr.
Immer dran denken: Eure Erfahrung kann je nach Hardware von unserer abweichen. Sollte etwas schief laufen, solltet ihr die Einstellungen immer noch rückgängig machen können. Wie genau zeigen wir euch weiter unten.
Was genau muss ich tun? Hauptsächlich gibt es drei Dinge, die ihr beachten müsst - vielleicht sogar nur zwei:
Schritt 1: Ist resizable BAR schon aktiviert?
Um herauszufinden, ob resizable BAR vielleicht schon aktiviert ist und ob ihr Schritt 2 überhaupt ausführen müsst, geht ihr vor wie folgt:
- Öffnet das Nvidia Control Panel aus der Windows-Taskleiste oder dem Windows-Startmenü.
- Klickt ganz unten links auf »System Information«.
- Wählt links eure Grafikkarte und rechts »Resizable BAR« aus.
- Überprüft, ob die Funktion eingeschaltet ist.
- Wenn ja, dann könnt ihr Schritt 2 überspringen und mit Schritt 3 weitermachen.
- Wenn nicht, dann macht weiter mit Schritt 2.
Schritt 2: Resizable BAR aktivieren
Sollte die Funktion nicht schon aktiviert sein, dann könnt ihr das mit wenigen Klicks im BIOS erledigen.
Vorsicht: Die Einstellungen für resizable BAR könnten sich an etwas anderer Stelle befinden als bei uns, doch ein komplett anderer Pfad ist unwahrscheinlich
- Fahrt euren PC herunter und drückt beim Hochfahren wiederholt auf die Entfernen-Taste, um in die BIOS-Einstellungen zu kommen (Taste kann je nach Mainboard abweichen).
- Geht in die (fortgeschrittenen) Einstellungen.
- Wählt den Bereich »PCIe« und anschließend »PCI Subsettings« an.
- Hier solltet ihr die Einstellungen für »Resizable BAR« finden und aktivieren.
- Schließt das BIOS und speichert die Änderung.
Wer sich im BIOS nicht ganz wohl fühlt, der kann hier nochmal im Video sehen, wie es funktioniert. In diesem Fall erklärt euch MSI wie es bei deren Mainboards funktioniert:
Link zum YouTube-Inhalt
Auch Asus hat dafür eine Anleitung, die es allerdings nur in Schriftform gibt.
Schritt 3: Nvidia Profile Inspector
Was ist der Nvidia Profile Inspector? Ein leistungsstarkes Tool, das von NVIDIA-Enthusiasten verwendet wird, um detaillierte Einstellungen und Profile für NVIDIA-Grafikkarten zu verwalten.
Hier habt ihr mehr Freiheiten, als bei GeForce Experience oder im Nvidia Control Panel
Muss ich das vorher herunterladen? Ja, den Profile Inspector müsst ihr erstmal herunterladen, doch er ist nur wenige Megabyte groß.
Wie genau gehe ich vor? Auch hier haben wir euch natürlich eine kurze Liste vorbereitet:
- Ladet euch den Nvidia Profile Inspector herunter (nvidiaProfileInspector.zip).
- Entpackt die ZIP-Datei und startet das Programm.
- Sucht Starfield im Feld »Profiles«.
- Sucht den Abschnitt »5« und ändert die folgenden Werte wie angegeben:
- ReBar Feature: ENABLED
- ReBar Options: 0x00000001 (Battlefield V, Returnal, Assassin's Creed Valhalla....)
- ReBar Size Limit: 0x0000000040000000 (Battlefield V, F1 2022, F1 2021, Assassin's Creed Valhalla...)
- Oben rechts abspeichern
- Fertig: Jetzt könnt ihr Starfield mit mehr FPS zocken
Habt ihr einmal einen Wert verändert, den ihr nicht ändern wolltet oder seid einfach unzufrieden mit dem Ergebnis, dann klickt im Nvidia Profile Inspector auf das grüne Nvidia-Logo, um alles auf den Standard zurückzusetzen.
Wie viel FPS bekommt euer Setup in Starfield hin? Verratet es uns gerne in den Kommentaren!


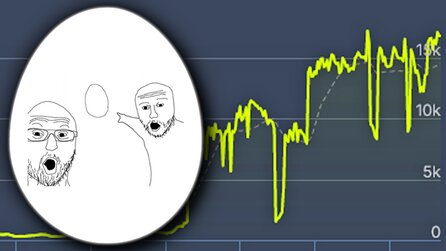



Nur angemeldete Benutzer können kommentieren und bewerten.
Dein Kommentar wurde nicht gespeichert. Dies kann folgende Ursachen haben:
1. Der Kommentar ist länger als 4000 Zeichen.
2. Du hast versucht, einen Kommentar innerhalb der 10-Sekunden-Schreibsperre zu senden.
3. Dein Kommentar wurde als Spam identifiziert. Bitte beachte unsere Richtlinien zum Erstellen von Kommentaren.
4. Du verfügst nicht über die nötigen Schreibrechte bzw. wurdest gebannt.
Bei Fragen oder Problemen nutze bitte das Kontakt-Formular.
Nur angemeldete Benutzer können kommentieren und bewerten.
Nur angemeldete Plus-Mitglieder können Plus-Inhalte kommentieren und bewerten.