
05.04.2024 oder doch lieber 05. Apr. 2024? Das Betriebssystem Windows bietet euch die Möglichkeit, das Datumsformat so einzurichten, dass es zu euren Bedürfnissen passt. Wir zeigen euch, wie das geht.
| Schwierigkeit | Einfach - Ihr braucht kein Vorwissen, um diese Änderung vorzunehmen. |
| Dauer | ca. 5 Minuten |
| Das braucht ihr | Ihr braucht hierfür keine zusätzlichen Programme oder Geräte. |
Datumsformat unter Windows 10 und 11 ändern - so funktioniert es Schritt für Schritt
Datum in Windows 10 ändern:
- Drücke gleichzeitig [Win] + [I], um zu den Windows-Einstellungen zu gelangen.
- Tippe Datum ins Suchfeld ein. Es erscheinen verschiedene Vorschläge, die das Datum betreffen.
- Klicke auf Datums- und Uhrzeitformate ändern.
- Bestimme hier, in welchem Format du das Datum angezeigt bekommen möchtest.
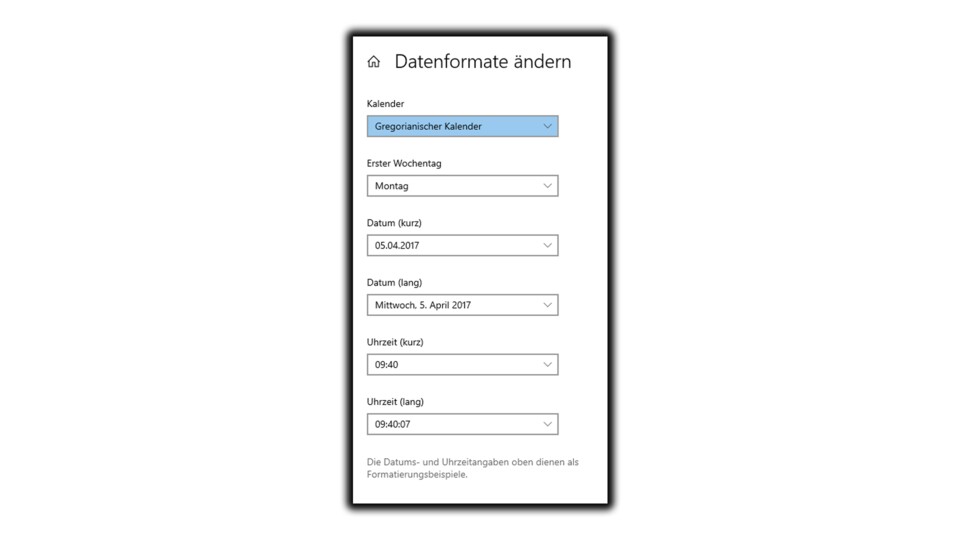
Für Windows 11 gibt es einen ähnlichen Weg:
- Klickt auf die
Start
-Schaltfläche und gebt Systemsteuerung in die Suche ein. - Wählt anschließend unter Systemsteuerung die Option Region aus. Es öffnet sich das Dialog-Fenster Region.
- Geht zur Registerkarte
Formate
(voreingestellt) und wählt im Dropdown-Menü das jeweilige Format aus, das ihr ändern möchtet. Es gibt allerdings noch weitere Einstellungsmöglichkeiten. - Klickt auf die Schaltfläche
Weitere Einstellungen
. Es öffnet sich das Dialog-Fenster Format anpassen. - Wählt die Registerkarte
Uhrzeit
oderDatum
und bestimmt die Formate, die euren Bedürfnissen entsprechen.
Wie ändere ich das Format der Uhrzeit?
Das Format der Uhrzeit ändert ihr im selben Fenster wie das des Datums. Hier habt ihr allerdings nur die Auswahl zwischen mit und ohne Uhr
in der Zeitangabe. Zum Beispiel 09:40 Uhr statt 09:40.
Kann ich das Datum auch manuell festlegen?
Ja. Öffnet hierfür unter Windows 10 das Menüfenster Datum und Uhrzeit, das ihr ebenfalls am schnellsten über die Suche findet, alternativ auch über einen Rechtsklick auf das Uhrzeit und Datum
-Feld in eurer Taskleiste.
Deaktiviert den Schalter Uhrzeit automatisch anlegen, sodass der Ändern
-Button unter Datum und Uhrzeit manuell festlegen anwählbar ist. Bestimmt hier nun manuell sowohl das Datum als auch die Uhrzeit.
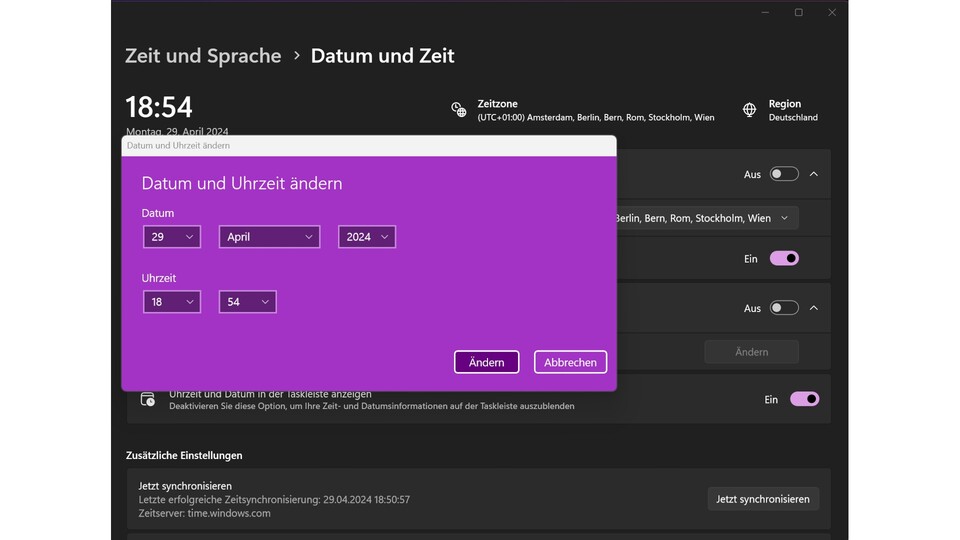
Unter Windows 11 könnt ihr über den Weg mit dem Rechtsklick genauso vorgehen:
- Macht einen rechten Mausklick auf das
Uhrzeit und Datum
-Feld in eurer Taskleiste. - Wählt die Option Datum und Uhrzeit anpassen. Es öffnet sich das Fenster Datum & Zeit.
- Klickt auf den Schalter bei Uhrzeit automatisch festlegen, so dass er auf aus springt.
- Klickt dann auf die
Ändern
-Schaltfläche unter Datum und Uhrzeit manuell festlegen. Dieser Bereich ist nicht anwählbar und auch nicht sichtbar, solange der Schalter bei Uhrzeit automatisch festlegen auf an steht. - Bestimmt hier nun manuell sowohl das Datum als auch die Uhrzeit.
Das manuelle Festlegen bietet sich beispielsweise an, wenn ihr im Ausland seid und wissen möchtet, wie spät es Zuhause ist. Dabei solltet ihr nicht vergessen, gegebenenfalls das Datum aufgrund der Zeitumstellung anzupassen.
Waren diese Tipps für euch hilfreich? Schreibt es uns gerne in die Kommentare!



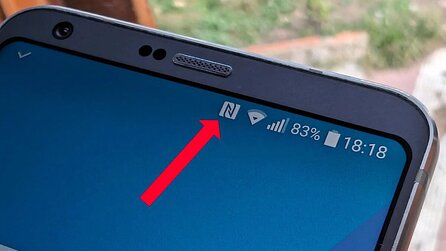




Nur angemeldete Benutzer können kommentieren und bewerten.
Dein Kommentar wurde nicht gespeichert. Dies kann folgende Ursachen haben:
1. Der Kommentar ist länger als 4000 Zeichen.
2. Du hast versucht, einen Kommentar innerhalb der 10-Sekunden-Schreibsperre zu senden.
3. Dein Kommentar wurde als Spam identifiziert. Bitte beachte unsere Richtlinien zum Erstellen von Kommentaren.
4. Du verfügst nicht über die nötigen Schreibrechte bzw. wurdest gebannt.
Bei Fragen oder Problemen nutze bitte das Kontakt-Formular.
Nur angemeldete Benutzer können kommentieren und bewerten.
Nur angemeldete Plus-Mitglieder können Plus-Inhalte kommentieren und bewerten.