
Mit einem zweiten Bildschirm könnt ihr effizienter im Homeoffice arbeiten, oder euch einen entspannten Filmabend gönnen. In diesem Guide verraten wir euch, wie ihr einen externen Monitor an euren Laptop anschließt.
| Schwierigkeit | Einfach - auch ohne Vorwissen leicht machbar |
| Dauer | 2-3 Minuten |
| Das braucht ihr | - Mindestens ein Verbindungskabel, HDMI empfohlen - ggf. einen HDMI-Adapter, je nach Anschlüssen am Laptop - ggf. eine Docking Station |
Wie verbindet man Laptop mit Bildschirm?
Um einen Laptop mit einem externen Monitor zu verbinden, ist ein Kabel oft die einfachste Lösung. Ältere Geräte verfügen noch über einen VGA- oder DVI-Anschluss, aber die meisten Geräte haben heutzutage einen HDMI-Ausgang.
So funktioniert es mit einem Windows-Laptop:
Um eine Verbindung mit einem Windows-Laptop herzustellen, könnt ihr wie folgt vorgehen:
Schritt 1: Verbindet euren Laptop über das passende Kabel mit eurem Monitor.
Schritt 2: Startet den Laptop und schaltet auch den Monitor ein.
Schritt 3: Wählt bei einem Windows-Laptop mit Rechtsklick die Option Bildschirmauflösung
aus.
Es öffnet sich ein Dialogfenster.
Schritt 4: Klickt im Dialogfenster auf »Erkennen«. Neben dem Bildschirm sollte nun der zweite Monitor angezeigt werden.
Schritt 5: Alternativ geht man über Start
, Einstellungen
, System
und dann auf Anzeige
.
Wenn der Monitor funktioniert, sollte er hier bereits angezeigt werden.
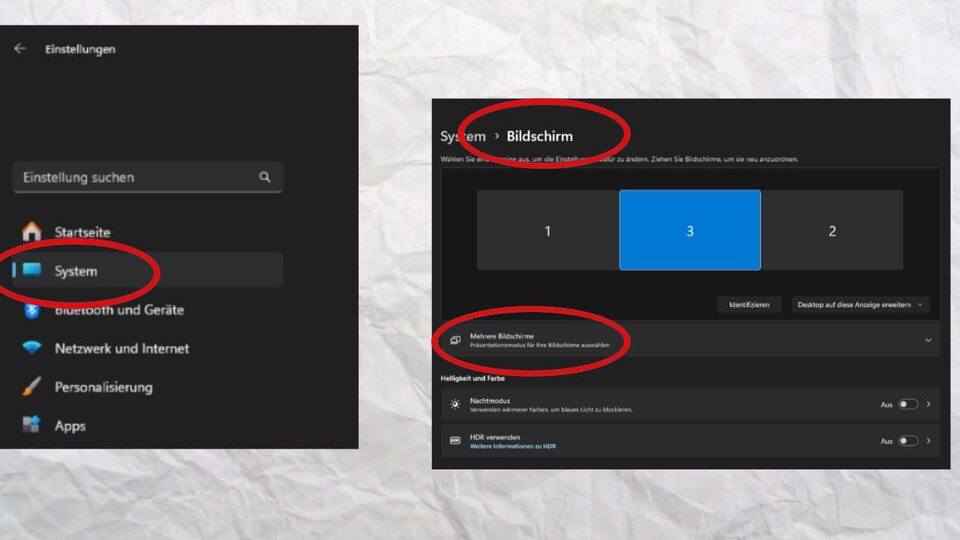
Schritt 6: Mit einem Klick auf den zweiten Monitor könnt ihr weitere Einstellungen vornehmen, wie z.B. die Auflösung.
Schritt 7: Überlegt euch nun, wie ihr die Bildschirme anordnen wollt. Wollt ihr sie vergrößern oder verdoppeln? Probiert ruhig ein bisschen herum, bis ihr eure perfekte Einstellung gefunden habt.
So funktioniert es mit einem MacBook:
Um die Verbindung mit einem MacBook herzustellen, könnt ihr wie folgt vorgehen:
Schritt 1: Verbindet euren Laptop mithilfe des passenden Kabels mit eurem Monitor. Wenn ihr keinen HDMI-Anschluss habt, könnt ihr einen Adapter (z. B. USB-C auf HDMI-Kabel) oder eine kleine Dockingstation verwenden.
Schritt 2: Startet den Laptop und schaltet auch den Monitor ein. Eventuell verbindet er sich bereits.
Schritt 3: Geht auf eurem Laptop in die »Systemeinstellungen« und dann auf »Monitore«.
Wählt hier den entsprechenden Monitor aus.
Schritt 4: Unter Anordnen
könnt ihr die Reihenfolge der Monitore bestimmen. Unter »Verwenden als« könnt ihr festlegen, ob ihr das Display spiegelt oder ob ihr eine erweiterte Darstellung haben wollt.
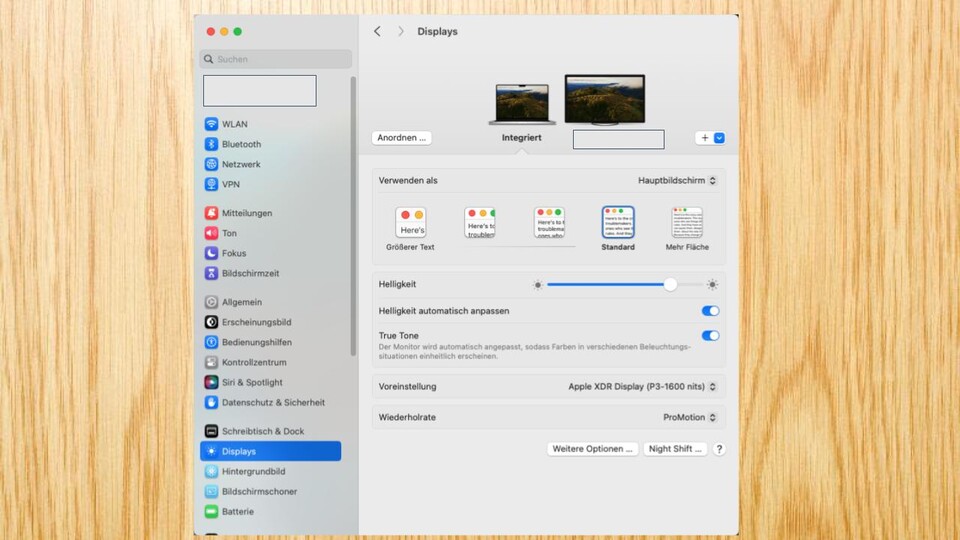
Kann mein Laptop zwei Bildschirme anschließen?
Moderne Laptops ermöglichen standardmäßig den Anschluss eines zweiten Bildschirms. Es lohnt sich zu prüfen, welche Anschlüsse euer Gerät bietet und welchen Monitor ihr verwenden könnt. Bevor ihr euch also auch einen weiteren Bildschirm besorgt, prüft unbedingt die Art und Anzahl der Anschlüsse an eurem Laptop. Neben HDMI-Anschlüssen können auch hier USB-C, DisplayPort oder DVI-Anschlüsse einen weiteren Monitor ermöglichen.
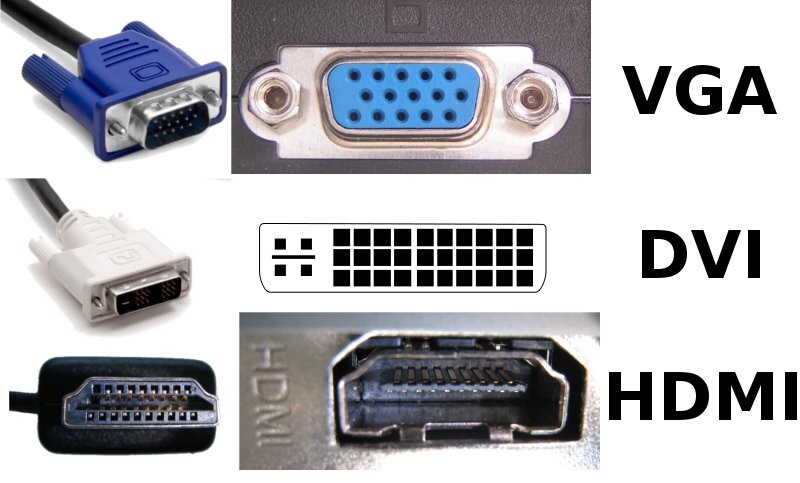
Zwei Monitore an einen HDMI-Anschluss anschließen
Verfügt euer Laptop nur über einen HDMI-Anschluss und ihr möchtet dennoch zwei Monitore anschließen, ist das mit passendem Zubehör möglich.
Um bei einem HDMI-Anschluss zwei Bildschirme an den PC anzuschließen, helfen sogenannte Adapter, beziehungsweise ein HDMI-Splitter. Ebenso ist eine Dockingstation mit zwei Ports eine hilfreiche Lösung, wenn ihr zwei Monitore anschließen möchtet und nur ein einziger Anschluss für HDMI vorhanden ist.
Aber bedenkt: Wenn ihr zwei Monitore über einen HDMI-Splitter oder auch einen HDMI-Verteiler anschließt, erfolgt die Ausgabe des Signals über einen einzigen Stecker. Dadurch erhaltet ihr auf beiden Monitoren die gleiche Anzeige.
Nutzt ihr einen zweiten Monitor für euren Laptop? Oder sogar einen dritten? Was ist euer Grund dafür? Ein besseres Homeoffice oder doch lieber einen größeren Bildschirm für die Lieblingsserie? Oder seid ihr doch eher der Typ ohne extra Monitor und nutzt lieber euren Laptop-Bildschirm solo? Aber ganz egal, ob ein, zwei, drei Monitore, oder noch mehr: Wir freuen uns wie immer auf eure Kommentare.

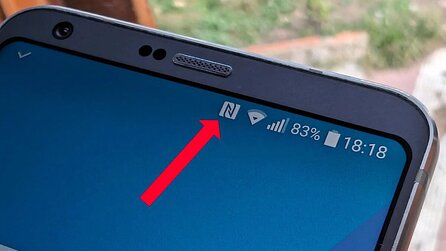


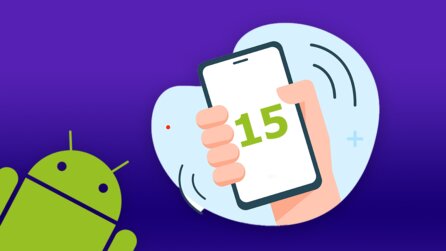

Nur angemeldete Benutzer können kommentieren und bewerten.
Dein Kommentar wurde nicht gespeichert. Dies kann folgende Ursachen haben:
1. Der Kommentar ist länger als 4000 Zeichen.
2. Du hast versucht, einen Kommentar innerhalb der 10-Sekunden-Schreibsperre zu senden.
3. Dein Kommentar wurde als Spam identifiziert. Bitte beachte unsere Richtlinien zum Erstellen von Kommentaren.
4. Du verfügst nicht über die nötigen Schreibrechte bzw. wurdest gebannt.
Bei Fragen oder Problemen nutze bitte das Kontakt-Formular.
Nur angemeldete Benutzer können kommentieren und bewerten.
Nur angemeldete Plus-Mitglieder können Plus-Inhalte kommentieren und bewerten.