
5:27
Hardware-Tipps - Bildrate und PC-Auslastung in Spielen anzeigen
Wie hoch ist die aktuelle Bildrate, läuft meine Grafikkarte am Anschlag, nutzt die Spiele-Engine alle Kerne und Threads des Prozessors und wie viel Arbeitsspeicher ist noch frei? Diese Leistungsanzeigen sind nicht nur interessant, sondern helfen auch bei der Suche nach möglichen Performance-Bremsen im eigenen PC. Wir zeigen euch, wie ihr sie direkt im Spiel anzeigen könnt.
Wenn es nur um die fps geht, dann liefern viele Spiele eine simple Echtzeitanzeige meist gleich mit. Die meisten Multiplayer-Spiele bieten das an, aber auch immer mehr Singleplayer-Titel. Beherrscht ein Spiel dieses Feature nicht, könnt ihr die Bildrate auch mithilfe der Grafikkarten-Software von AMD und Nvidia anzeigen lassen.
Bei AMD funktioniert das über das Radeon Overlay, das dem Adrenalin Treiber beiliegt. Bei Nvidia ist dafür die Software Geforce Experience notwendig, die zur Benutzung allerdings zwingend einen (kostenlosen) Account voraussetzt. Die Einrichtung geschieht bei beiden Treibern mit nur wenigen Klicks.
Wenn nicht nur die Performance in Form von fps, sondern auch weitere Eckdaten zur Hardware angezeigt werden sollen, dann bietet sich der kostenlose RivaTuner Statistics Server, kurz RTSS, an. Die folgende Anleitung und das Video zu Beginn dieses Artikels zeigen, wie ihr den RTSS installiert, einrichtet und in Spielen einblendet.
Installation und Einrichtung
- Ladet den RivaTuner Statistics Server (nur gebundelt mit dem Afterburner) herunter.
- Installiert den RTSS und den Afterburner.
- Aktiviert im Tab »Überwachung« des Afterburner die gewünschten Optionen. Setzt dazu sowohl ein Häkchen vor den einzelnen Optionen als auch im Kontextmenü der jeweiligen Option unter »Zeige On-Screen-Einblendung (OSD)«.
» Hardware-Guide: Grafikkarte zu laut? So regelt ihr die Lüfter manuell
Die Einträge für fps und Frametimes findet ihr weiter unten in der Liste. Bei diesen Optionen ist es nützlich, eine andere Darstellungsart als bloßen Text zu verwenden.
- Wählt hierfür bei dem jeweiligen Eintrag rechts neben »Zeige On-Screen-Einblendung (OSD)« anstatt »Text«, entweder »Diagramm« oder mit »Combo« eine Kombination aus beiden aus.
- Bestätigt eure Änderungen mit einem Klick auf »OK«.
- Wechselt zum Tab »On Screen Display (OSD)« und definiert eine beliebige Taste eurer Wahl als Umschalter für das OSD. Dazu eignen sich die Funktionstasten, sofern sie nicht bereits von euren Spielen belegt sind.
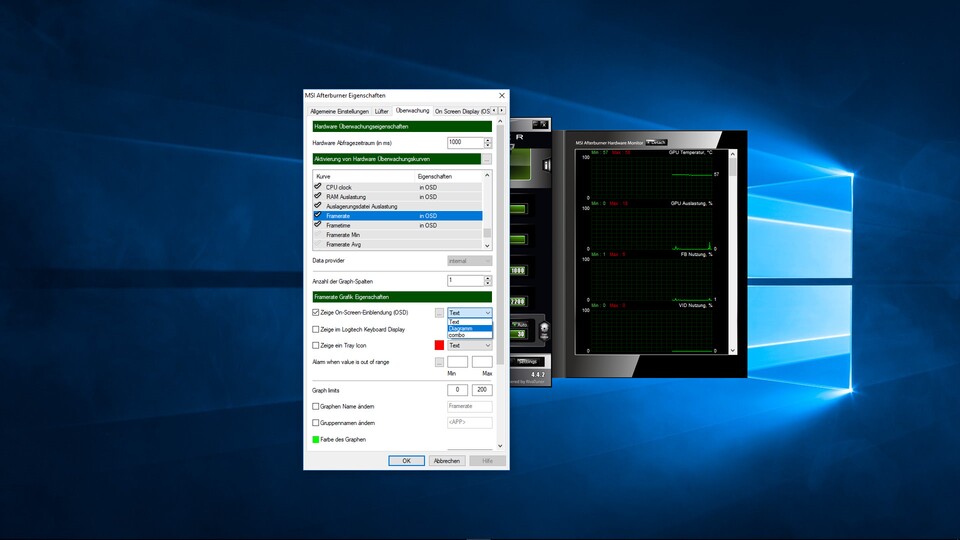
Nun wechselt ihr zum RivaTuner und passt das OSD nach euren Wünschen an.
- Aktiviert »Start with Windows«, damit das OSD bei jedem Start eures Rechners aktiv ist.
Bei Problemen mit der Anzeige des OSDs in Spielen können die weiteren zur Verfügung stehenden Modi unter »Application detection level« Abhilfe schaffen und für eine korrekte Anzeige sorgen. Der »Stealth mode« kann hingegen nützlich sein, wenn eine bei einem Multiplayerspiel eingesetzte Anti-Cheat-Software das OSD blockiert.
Wir sind bislang über wenige Inkompatibilitäten gestoßen. Das OSD wird in angesagten Multiplayerspielen wie PUBG, Overwatch und CS:GO mit den Standardeinstellungen korrekt dargestellt.
Die Darstellung des OSDs lässt sich zudem im RivaTuner verändern. Je nach gewähltem Rendering Mode zeigt es sich in Spielen komplett schnörkellos und farbarm oder bunt samt Vektorschriftart. Auch hier kann es mit den Darstellungsoptionen »Vector 3D« und »Raster 3D« Probleme geben, Zwischenfälle dieser Art sind uns jedoch noch nicht untergekommen.
Das OSD lässt sich mit einem Schatten oder einem Hintergrund vom eigentlichen Spiel deutlicher hervorheben, außerdem könnt ihr die Farben ändern und die Position des OSDs anpassen.
Eine weitere, hilfreiche Funktion ist der mitgelieferte »Frame Limiter«. Damit limitiert ihr die maximal berechneten Bilder pro Sekunde auf einen festen Wert. Das ist nützlich in Spielen, in denen die fps ohnehin hoch genug sind, denn so könnt ihr Storm sparen und die Hardware kühler halten.
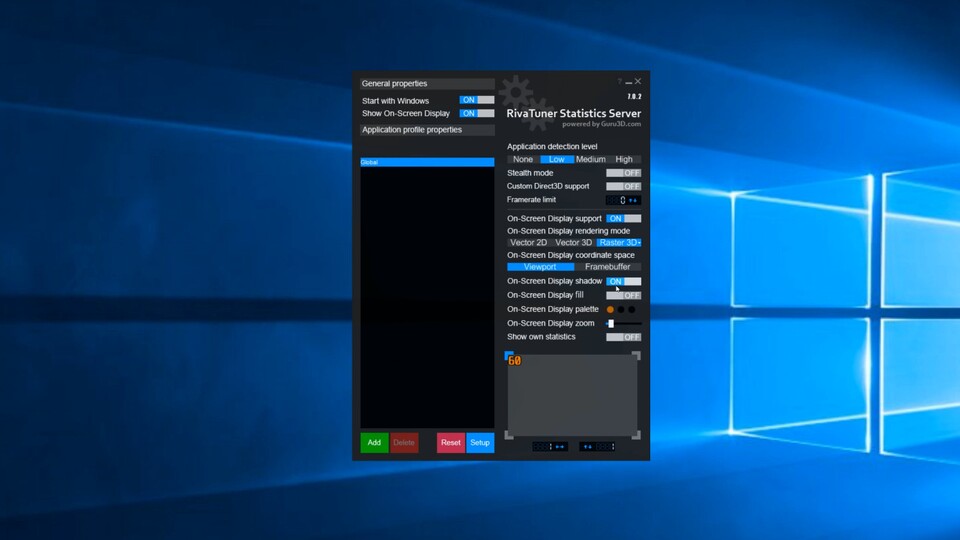
OSD einblenden und Auslastung überprüfen
Das konfigurierte On-Screen Display lässt sich nun in Spielen mit der vordefinierten Taste aufrufen. Es zeigt in unserem Fall viele Details zur GPU und CPU sowie dem RAM an. Die Bildrate und Frametimes werden zudem als Diagramme und Werte ausgegeben.
Dank des OSDs behaltet ihr immer den Überblick über die Auslastung eurer System-Komponenten in Spielen und könnt Flaschenhälse schnell identifizieren, etwa wenn das Spiel unerwartet anfängt zu ruckeln.







Nur angemeldete Benutzer können kommentieren und bewerten.
Dein Kommentar wurde nicht gespeichert. Dies kann folgende Ursachen haben:
1. Der Kommentar ist länger als 4000 Zeichen.
2. Du hast versucht, einen Kommentar innerhalb der 10-Sekunden-Schreibsperre zu senden.
3. Dein Kommentar wurde als Spam identifiziert. Bitte beachte unsere Richtlinien zum Erstellen von Kommentaren.
4. Du verfügst nicht über die nötigen Schreibrechte bzw. wurdest gebannt.
Bei Fragen oder Problemen nutze bitte das Kontakt-Formular.
Nur angemeldete Benutzer können kommentieren und bewerten.
Nur angemeldete Plus-Mitglieder können Plus-Inhalte kommentieren und bewerten.