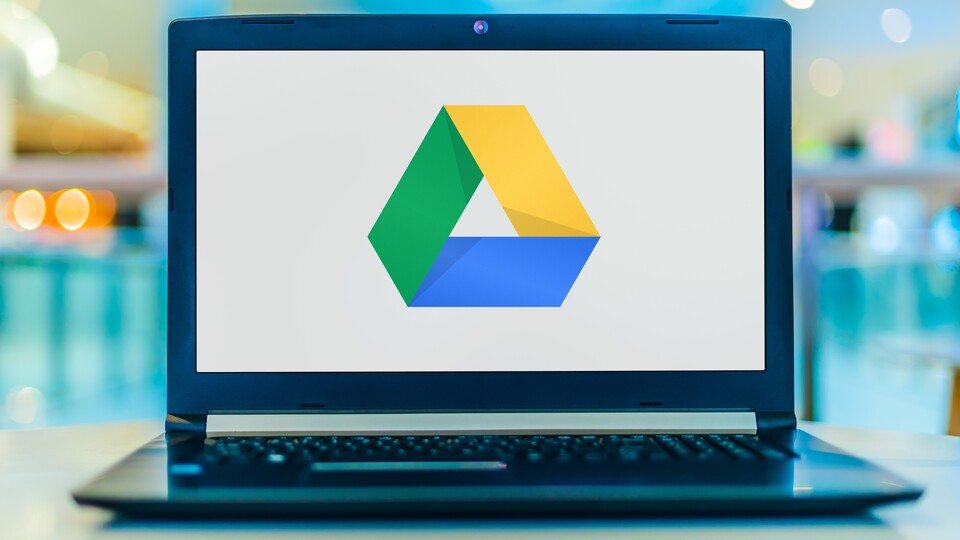
Google Drive ist der große Cloud-Speicher für eure Daten und Dokumente. Bis zu 15 Gigabyte stellt euch der Tech-Riese kostenlos zur Verfügung, die ihr nicht nur für Google Drive, sondern auch für Gmail nutzen könnt. Vor allem für das Teilen von Dokumenten oder Ordnern ist Google Drive eine einfache Lösung. Wenn ihr eine Datei teilt, seid ihr auch ihr Eigentümer und könnt die Zugriffsrechte flexibel verwalten. Wenn ihr die Datei weitergeben wollt, müsst ihr den Eigentümer ändern. In dieser Anleitung zeigen wir euch, wie ihr das macht.
| Schwierigkeit | Einfach - auch ohne Vorwissen leicht machbar |
| Dauer | 5 Minuten |
| Das braucht ihr | Einen Google-Drive-Account zum Teilen Eine E-Mail-Adresse, um den Link ggf. freizugeben |
Wie kann ich Google Drive für andere freigeben?
Egal, ob Ordner oder Datei: Im Normalfall seid ihr zunächst Eigentümer aller Dateien und Ordner, die ihr in Google Drive hochladet oder über die Suite erstellt. Das bedeutet, dass die Daten vorerst nur in eurem Google-Konto erscheinen und nur für euch freigegeben sind. Wenn Ihr die Daten jedoch nun mit anderen Nutzern teilen möchtet, könnt ihr entweder die Dateien freigeben und weiterhin Eigentümer bleiben oder die komplette Eigentümerschaft abgeben.
So gebt ihr Dateien oder Ordner frei:
- Öffnet Google Drive und loggt euch mit eurem Konto ein.
- Geht zur Datei (zum Beispiel ein Google Sheet oder eine Google Slide), die ihr freigeben möchtet.
- Wenn ihr mit der Maus über die Datei oder den Ordner fährt, öffnet sich auf der rechten Seite eine Menüleiste, in der ihr die Datei wahlweise freigeben, herunterladen, umbenennen oder markieren könnt.
- Klickt auf
Freigeben
. Es öffnet sich ein neues kleines Fenster. - Gebt an, wem ihr das Dokument freigeben möchtet.
- Wenn ihr die Adresse eingegeben und bestätigt habt, fragt euch Google, welche Rolle die neue Person haben soll. Hier könnt ihr auswählen, ob die Person
Betrachter
(nur Lesezugriff),Kommentator
(nur Kommentare sind möglich) oderMitarbeiter
(kann das Dokument anpassen) sein soll. Als Eigentümer könnt ihr diese Einstellungen noch nachträglich anpassen. - Google fragt auch, ob ihr eine Nachricht mitschicken möchtet. Das ist jedoch vollkommen optional. Ihr könnt hier eine Erklärung hinterlassen, wie zum Beispiel
Anbei die Fotos vom Urlaub
, oder was sonst hilfreich ist, um zu verstehen, worum es geht. - Klickt nach euren Einstellungen auf
Senden
. - Nun erscheint neben der Datei das Symbol von zwei Personen. Es zeigt euch, dass die Datei von anderen gesehen werden kann.
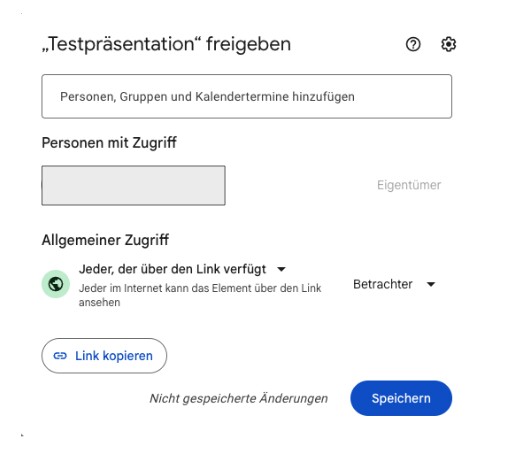
Alternativ könnt ihr direkt in der Datei eine Freigabe senden:
- Geht dafür in die Datei, die ihr teilen möchtet.
- Klickt oben rechts auf
Freigeben
. - Gebt auch hier wieder die Person ein, die ihr zum Dokument einladen möchtet.
- Wählt auch hier, ob es sich dabei um eine Lese-, Kommentator- oder Bearbeiterrolle handelt, und wählt eine Nachricht, wenn ihr möchtet.
- Klickt auf
Senden
.
Jetzt habt ihr das Dokument freigeben.
Wie kann ich bei Google Drive die Eigentümerschaft ändern?
Wenn ihr nun noch die Eigentümerschaft abgeben wollt, geht wie folgt vor:
- Überprüft erst einmal, ob die Freigabe geklappt hat. Geht dafür in die Freigabeübersicht eurer Datei oder eures Ordners. Ihr könnt entweder direkt in der Datei wieder oben rechts auf
Freigabe
klicken oder ihr geht in die Leiste in eurer Dateiübersicht. - In der Freigabeübersicht wählt ihr die Person aus, der ihr die Eigentümerschaft übertragen wollt. Hier ist entweder ein Mitarbeiter, ein Kommentator oder ein Betrachter ausgewählt, je nachdem, was zuvor ausgewählt wurde. Klickt darauf und es wird ein Auswahlmenü geöffnet.
- Wählt in dem Menü nun
Eigentümerschaft übertragen
. - Ihr werdet jetzt gefragt, ob ihr diesen Schritt wirklich vornehmen möchtet.
Bedenkt, dass dies von eurer Seite dann nicht mehr rückgängig gemacht werden kann. - Klickt auf
Einladung senden
. Euer Kontakt muss dies jedoch noch bestätigen. - Wenn euer Kontakt dies bestätigt hat, ist er der neue Eigentümer und kann mit der Datei weiter vorgehen, wie er möchte.
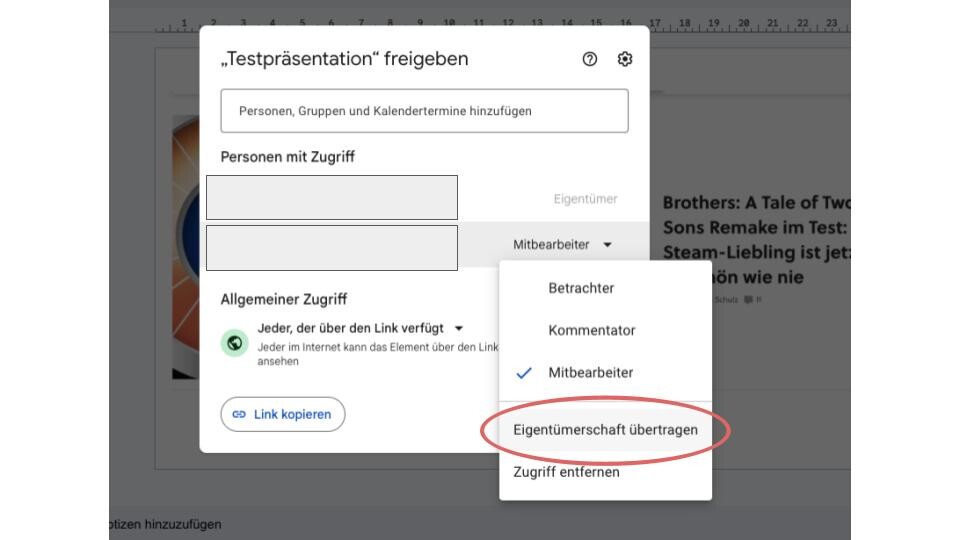
Kann man Google Drive auch ohne Gmail nutzen?
Ja, Google-Nutzer können Google Drive-Ordner freigeben, selbst wenn der Empfänger kein Google-Konto besitzt. Ihr könnt dafür entweder eine Nicht-Google-Mailadresse verwenden, wobei ihr hier eine Nachricht hinzufügen müsst oder ihr wählt die Freigabe über einen Zugriffslink.
So erstellt ihr einen Freigabelink:
- Geht wieder auf die
Freigabeeinstellungen
. - Unter
Allgemeiner Zugriff
sollte standardmäßigEingeschränkt
stehen. - Wählt bei
Jeder, der über den Link verfügt
eine Rolle aus, die man mit einem Klick auf den Link dann einnehmen kann: Betrachter, Kommentator oder Mitarbeiter. - Klickt anschließend auf
Link kopieren
. - Verschickt den Link flexibel via Messenger oder E-Mail an eure Kontakte.
Hinweis zum Freigabelink: Ihr könnt damit nicht mehr kontrollieren, wer auf eure Dokumente zugreifen kann, da der Link ohne euer Wissen geteilt werden kann. Wählt diese Option am besten daher nur für Dateien aus, die keine sensiblen Daten enthalten oder in einer sicheren Umgebung zirkulieren.
Ist Google Drive kostenpflichtig?
Google Drive und Google Mail kommen gratis mit 15 GB Speicherplatz, was für ein privat genutztes Postfach und einen normalen Onlinespeicherplatz erstmal vollkommen ausreicht. Google bietet euch an, den Speicherplatz aufzustocken, was jedoch mit Kostenmodellen verbunden ist. So kosten 100 GB derzeit 1,99 Euro im Monat. Gerade wenn ihr viele Dateien in der Cloud sichern wollt oder vielleicht viel mit großen Bild- und Videodateien arbeitet, kann der Standardspeicher schnell nicht mehr ausreichen.
Wie verwaltet ihr euren Google Drive-Account? Nutzt ihr ihn als rein persönlichen Cloud-Speicher oder teilt ihr regelmäßig Dateien mit anderen? Wie erlebt ihr das Management von anderen Nutzern auf Google Drive? Wir würden uns freuen, eure Gedanken in den Kommentaren zu lesen!
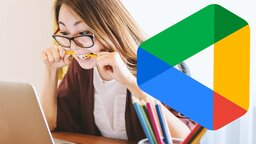
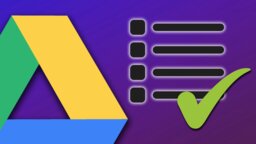
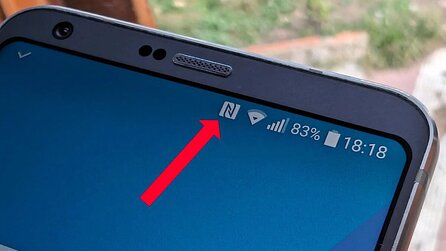




Nur angemeldete Benutzer können kommentieren und bewerten.
Dein Kommentar wurde nicht gespeichert. Dies kann folgende Ursachen haben:
1. Der Kommentar ist länger als 4000 Zeichen.
2. Du hast versucht, einen Kommentar innerhalb der 10-Sekunden-Schreibsperre zu senden.
3. Dein Kommentar wurde als Spam identifiziert. Bitte beachte unsere Richtlinien zum Erstellen von Kommentaren.
4. Du verfügst nicht über die nötigen Schreibrechte bzw. wurdest gebannt.
Bei Fragen oder Problemen nutze bitte das Kontakt-Formular.
Nur angemeldete Benutzer können kommentieren und bewerten.
Nur angemeldete Plus-Mitglieder können Plus-Inhalte kommentieren und bewerten.