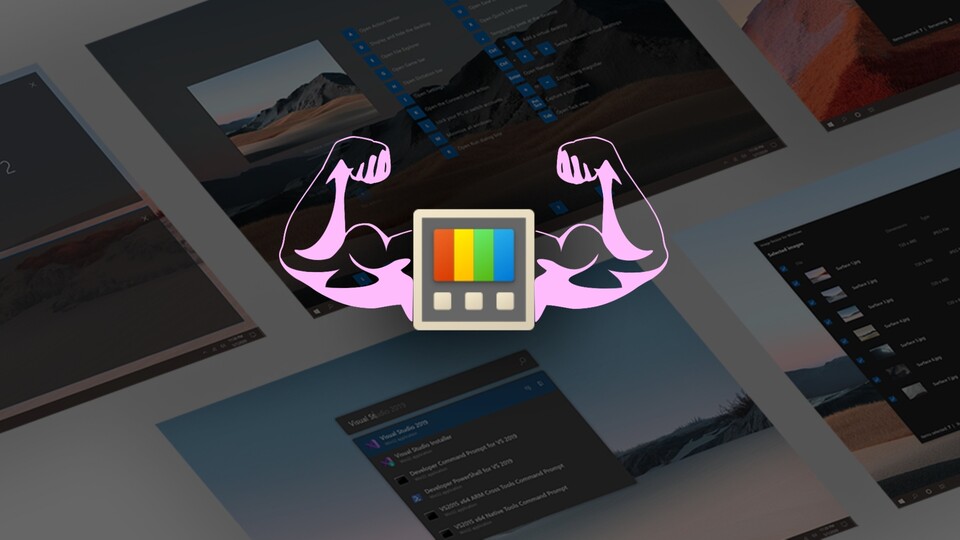
Microsofts PowerToys ist eine kostenlose Sammlung von Hilfsprogrammen, mit denen die Bedienung von Windows optimiert, produktiver gestaltet sowie um neue Funktionen erweitert werden kann. Die Windows 10-Version wurde erstmals im Mai 2019 angekündigt und wird seither als Open-Source-Projekt in Zusammenarbeit mit der Community entwickelt.
Obwohl sich PowerToys derzeit noch in Entwicklung befindet, bietet das Tool schon jetzt zahlreiche Anwendungen, die bislang nicht einmal für Windows 11 angekündigt wurden. Dazu zählen sogar Windows-Pendants zu beliebten Funktionen, die bisher nur auf anderen Betriebssystemen wie macOS oder Linux zu finden waren. Beispiele hierfür sind das Erstellen von personalisierten Fenster-Layouts oder auch ein Gegenstück zu Apples Spotlight-Feature.
Wir erklären euch im Folgenden, wo ihr den aktuellen Preview-Release 0.41.4 von PowerToys herunterladen könnt und was ihr bei dessen Installation beachten solltet. Darüber hinaus geben wir euch eine Übersicht über alle Funktionen, die bislang in der Windows 10-Version von PowerToys integriert wurden.
Download, Installation und Systemvoraussetzungen
PowerToys ist als Open Source-Projekt auf GitHub beheimatet, wo sich Nutzer entweder aktiv in die Entwicklung einbringen oder auch passiv durch Wünsche oder Verbesserungsvorschläge an der Gestaltung zukünftiger Versionen teilhaben können.
Für die Installation von PowerToys geht ihr wie folgt vor:
- Ruft Microsofts GitHub-Releaseseite von PowerToys in eurem Browser auf.
- Wählt entweder eine stabile oder experimentelle Version von PowerToys aus.
- Ladet die gewünschte PowerToys-Version herunter, indem ihr im Dropdown-Menü »Assets« die jeweilige »PowerToysSetup-_.__._-___.exe«-Datei auswählt.
- Navigiert zu der heruntergeladen Datei, führt diese aus und befolgt anschließend die Installationsanweisungen auf dem Bildschirm.
Die Anforderungen für PowerToys können sich je nach Release-Version unterscheiden.Zum Zeitpunkt der Fertigstellung dieses Artikels handelt es sich bei der neusten Version um »Release v.0.41.4«, für die ihr diese Systemvoraussetzungen benötigt:
- Windows 10 v1903 (build 18362) oder neuer (gilt grundsätzlich ab PowerToys v.0.37.0)
- 64-Bit-Betriessystem bzw. ein x64-basierter Intel- oder AMD-Prozessor (die Unterstützung von 32-Bit-Betiebssystemen sowie von ARM-Prozessoren befindet sich derzeit noch in Entwicklung)
- ».NET Core 3.1.15 Desktop Runtime« (sollte normalerweise während der Installation von PowerToys hinzugefügt werden, kann alternativ aber auch händisch von Microsofts Webseite heruntergeladen werden)
Nutzung auf eigene Gefahr
Bei den aktuell verfügbaren Preview-Releases von PowerToys handelt es sich um Vorabversionen, die ggf. fehlerhaft sein können. Während unseres Tests sind wir nur gelegentlich auf kleinere Fehler gestoßen; Abstürze konnte wir mit "Release v.0.41.4" aber nicht verzeichnen. Wir möchten euch aber trotzdem darauf hinweisen, dass ihr PowerToys auf eigene Gefahr verwendet. Hier ist eine Liste bekannter Probleme.
Die PowerToys im Überblick
Neu: Awake
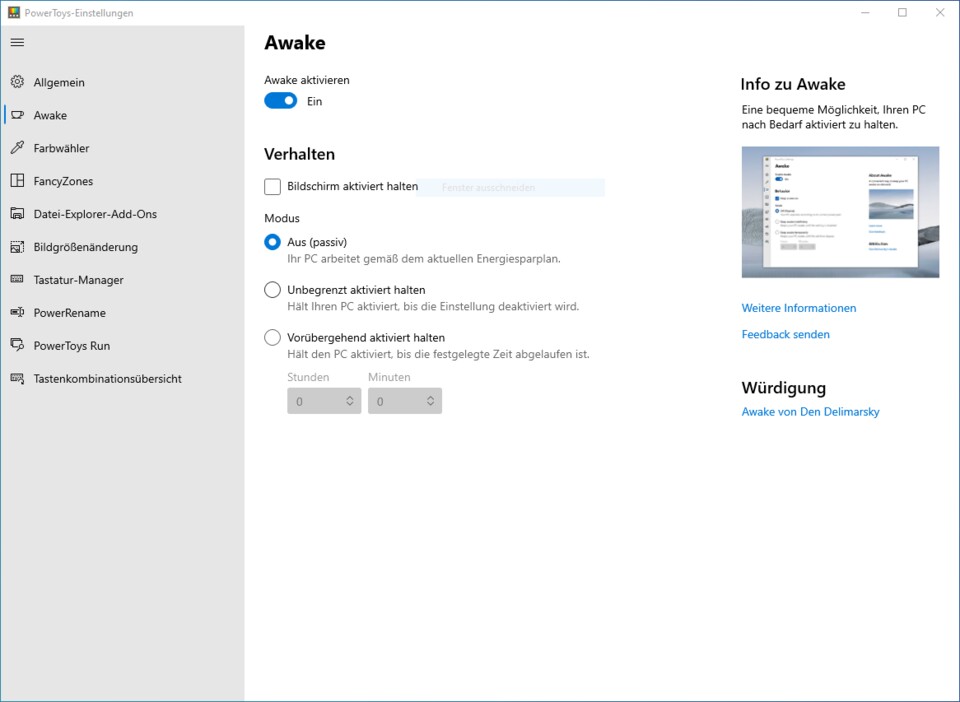
Was bietet das PowerToy? Awake kann euren Bildschrim auf Wunsch aktiviert halten und verhindern, dass sich euer System in den Energiespar- oder Ruhezustand versetzt. Die Einstellungen für euren Windows-Energiesparplan werden dabei nicht verändert.
Besonders praktisch: Awake lässt sich sowohl in PowerToys als auch als unabhängige Anwendung im Infobereich der Taskleiste konfigurieren. Neben der alleinstehenden Option den Bildschirm eingeschaltet zu lassen, könnt ihr aus drei Bereitschaftsmodi wählen:
- Aus: euer System befolgt den Windows-Energiesparplan.
- Unbegrenzt aktiviert halten, bis die Einstellung wieder deaktiviert wird.
- Vorübergehend aktiviert halten, bis die festgelegte Zeit abgelaufen ist.
FancyZones
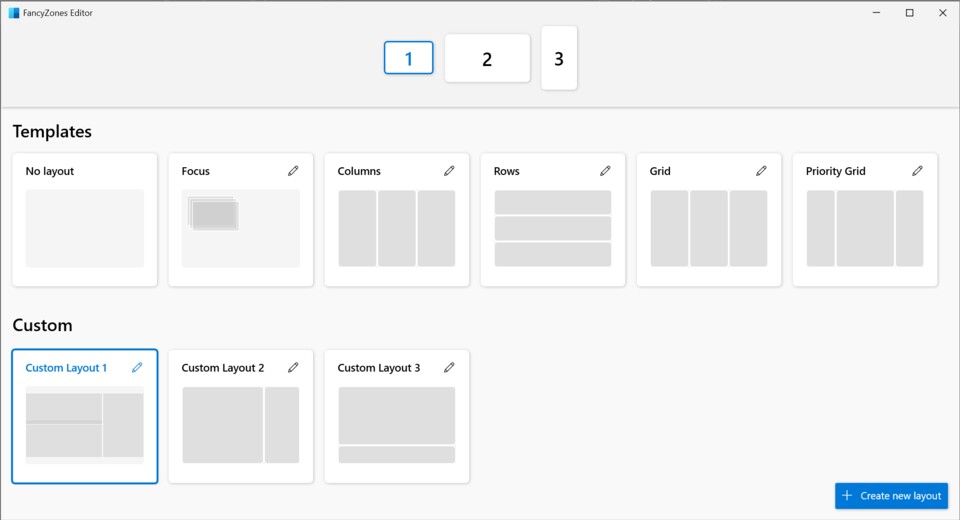
Was bietet das PowerToy? FancyZones ermöglicht das Erstellen von personalisierten Fensterlayouts, die sogar für jeden eurer Monitore individuell angepasst werden können. Mit dem Zonen-Editor könnt ihr dabei festlegen, in welchen Positionen eure Anwendungen »einrasten«, wenn ihr deren Fenster über den Bildschirm bewegt.
Für Windows 11 hat Microsoft mit »Snap Layouts« bereits eine ähnliche Funktion vorgestellt, die im Gegensatz zu FancyZones aber nur auf von Microsoft vorgefertigte Fensterlayouts beschränkt zu sein scheint. FancyZones lässt euch hingegen auch die kreative Freiheit, Eigenschaften wie die Größe, Anzahl, Position oder den Abstand der Zonen selbst zu bestimmen. Das ist ausgesprochen hilfreich, falls euer Setup aus Bildschirmen mit unterschiedlichen Größen, Seitenverhältnissen oder Ausrichtungen besteht.
Besonders praktisch: Die Standard-Layouts von Windows 10 werden erweitert und nicht ersetzt. Erst wenn ihr die Shift- beziehungsweise Umschalttaste beim Bewegen eines Fensters gedrückt haltet, wechselt das PowerToy zu den personalisierten Layouts, die ihr für eure Monitore festgelegt habt. Via Hotkey könnt ihr außerdem schnell zwischen verschiedenen Layouts wechseln.
Darüber hinaus bietet FancyZones auch noch weitere nützliche Funktionen und Möglichkeiten zur Feinabstimmung. Hierzu zählen beispielsweise das Überschreiben der Standard-Hotkeys für das schnelle Ausrichten von Fenstern oder die Option, Zonen über mehrere Bildschirme zu strecken. Laut Microsoft müssen die Monitore aber über die gleiche DPI-Skalierung verfügen.
PowerToys Run
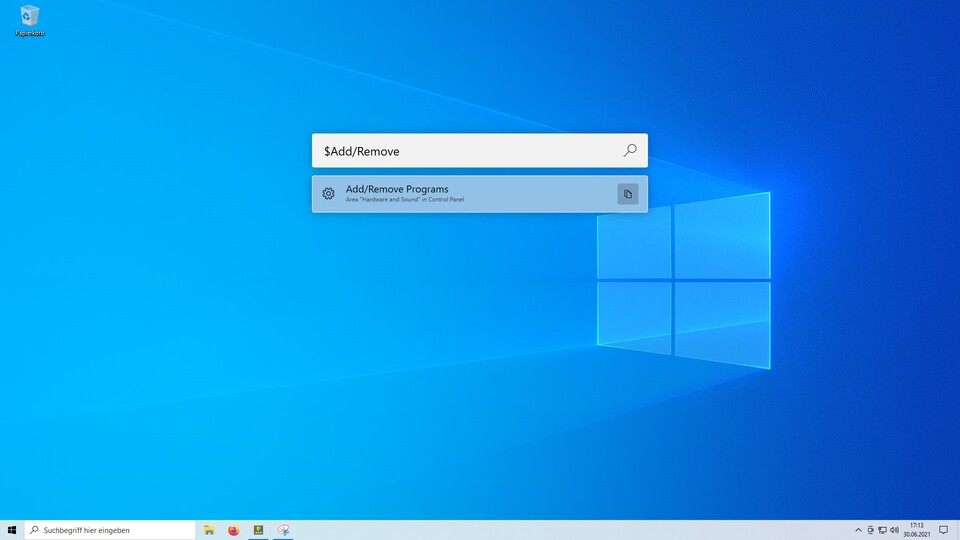
Was bietet das PowerToy? PowerToys Run ist eine funktionsreiche Desktopsuche, die stark an das »Spotlight«-Feature von macOS erinnert. Durch die Standardtastenkombination »Alt + Leertaste« öffnet sich ein Eingabefeld mit dem ihr Dateien, Ordner, Programme, Internetsuchen oder sogar laufende Prozesse schnell finden, öffnen oder ausführen könnt. Obendrein kann das Eingabefeld sogar für Rechenaufgaben genutzt werden.
Besonders praktisch: Die Suchfunktion klappt nicht nur besser als die Windows-Standardvariante, sondern stellt euch rechts neben den Suchergebnissen je nach Dateityp eine Schnellauswahl aus maximal drei der folgenden Optionen zur Verfügung:
- Das Programm als Administrator auszuführen
- Den Dateipfad zu kopieren
- Den Dateipfad in der Konsole zu öffnen
- Den übergeordneten Ordner zu öffnen
Neuerungen ab »Release v.0.41.2«: Mit dem Präfix »$« können jetzt auch spezifische Windows- Einstellungen gefunden werden. Allerdings ist diese Funktion derzeit noch auf die Eingabe von englischen Begriffen beschränkt. Möchtet ihr beispielsweise Programme hinzufügen oder deinstallieren, dann lautet der entsprechende Suchbefehl »$Add/Remove Programs«.
Ein weiterer Neuzugang ist das Plugin zur Konvertierung von Maßeinheiten. Hierfür nutzt ihr das Präfix »%%« gefolgt von eurer Suchanfrage wie z. B. »10 pounds in kg«. Letztere kann aktuell aber ebenfalls nur auf Englisch gestellt werden.
Bildgrößenänderung
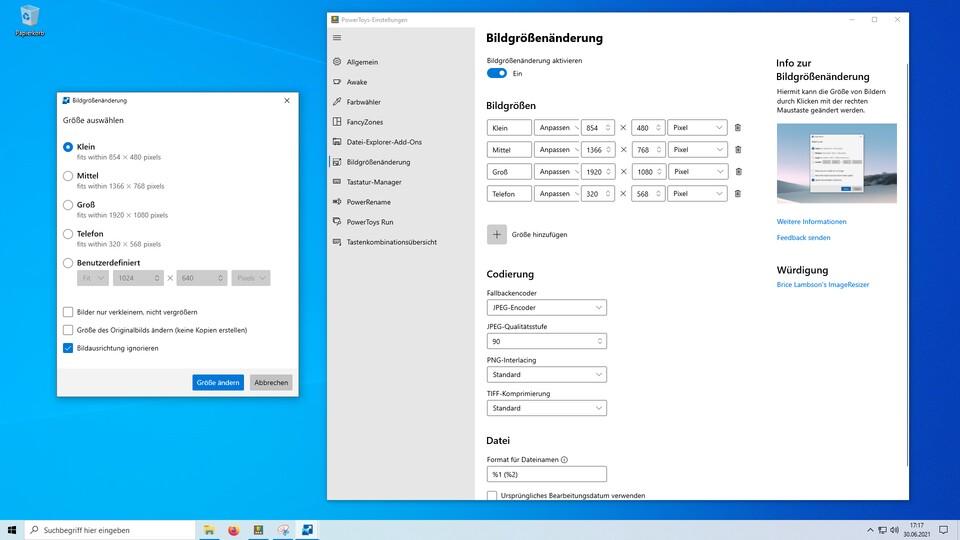
Was bietet das PowerToy? Die Bildgrößenänderung macht exakt das, was deren Name bereits vermuten lässt: sie passt die Größe von Bildern an. Um das PowerToy zu starten, müsst ihr lediglich das Windows-Kontextmenü mit einem Rechtsklick auf ein oder mehrere Bilder öffnen und anschließend die Option »Größe von Bildern ändern« auswählen.
Das Hilfsprogramm selbst ist sehr intuitiv gestaltet und bietet euch eine Auswahl von vier Presets für kleine, mittelgroße, große, oder Bilder im Smartphoneformat an. Bei Bedarf können Presets auch in den PowerToys-Einstellungen konfiguriert oder neu hinzugefügt werden. Darüber hinaus gibt es noch die Möglichkeit, eine benutzerdefinierte Auflösung samt Skalierungsoption sowie weitere Präferenzen festzulegen.
Tastatur-Manager
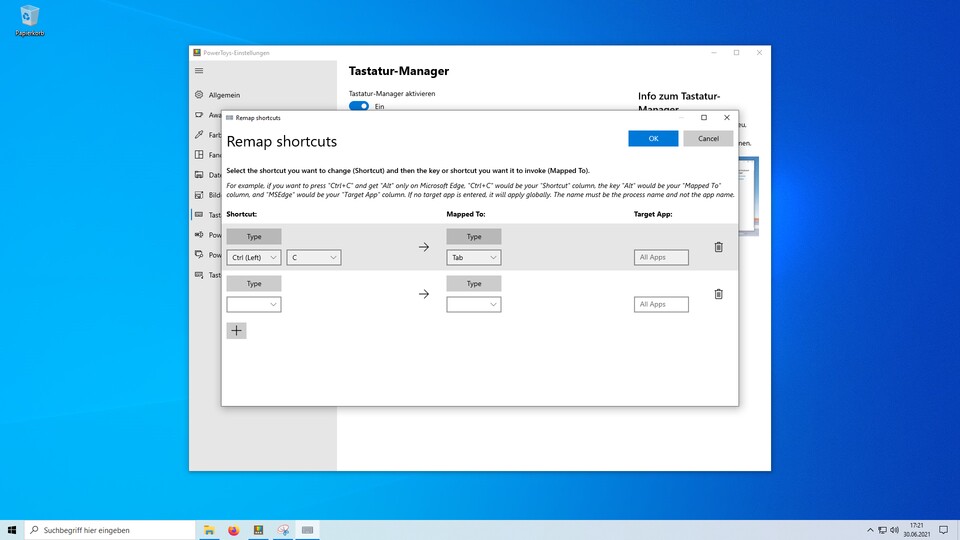
Was bietet das PowerToy? Mit wenigen Ausnahmen (»Strg + Alt + Entf«, »Win + L« und in vielen Fällen auch »Fn«) sollen laut Microsoft fast alle Tasten und Tastenkombinationen durch den Tastatur-Manager in Windows überschrieben oder neu zugewiesen werden können. Diese Änderungen werden je nach Konfiguration entweder global oder anwendungsspezifisch angewandt und treten selbst dann in Kraft, wenn ihr die Windows-Spracheinstellungen ändert.
Besonders praktisch: Programme, die beispielsweise unterschiedliche oder keine konventionellen Tastenkombinationen für gängige Funktionen wie Textsuchen verwenden, können durch den Tastatur-Manager einheitlich angepasst werden.
Allerdings hat das Tool auch seine Grenzen. Nicht alle Anwendungen übernehmen die Tastenkonfigurationen von Tastatur-Managern einwandfrei, wozu auch Spiele zählen können. Außerdem könnt ihr euer personalisiertes Eingabeprofile nur in Windows nutzen, da PowerToys stets im Hintergrund ausgeführt werden muss. Die Tastenbelegung im Windows-Login-Screen oder gar im Bios ändert sich somit nicht.
PowerRename
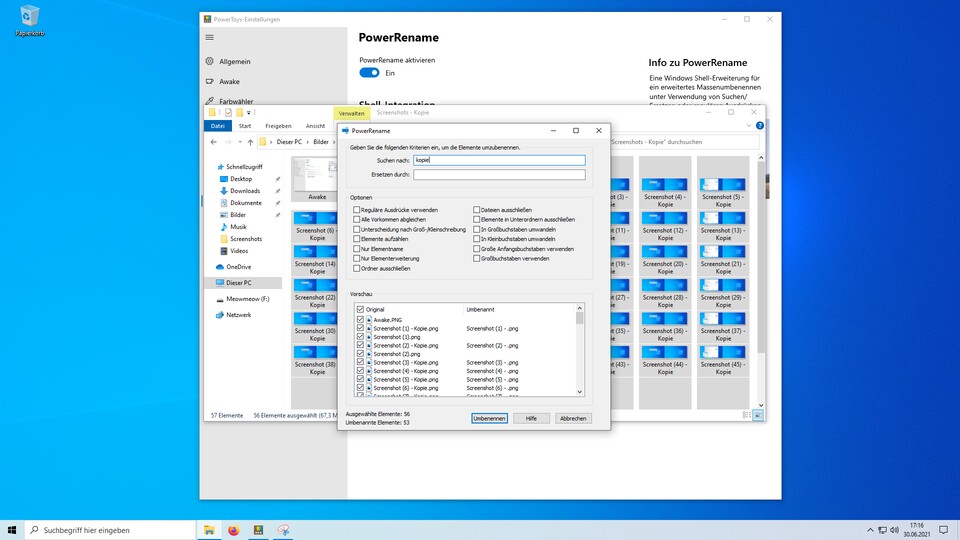
Was bietet das PowerToy? PowerRename lässt euch große Menge an Dateinamen gleichzeitig nach benutzerdefinierten Kriterien durchsuchen und umbenennen. Dabei können sogar bestimmte Teilstücke der jeweiligen Dateinamen angesteuert und geändert werden. Auch das Ausschließen von bestimmten Dateien oder ganzen Ordnern ist möglich.
Besonders praktisch: Das PowerToy zeigt euch in einem Vorschaufenster, wie die Änderungen der Dateinamen aussehen könnten. Solltet ihr mit dem Ergebnis nicht zufrieden sein, lassen sich alle Änderungen einfach wieder rückgängig machen. Des Weiteren können durch den Einsatz sogenannter »Regulärer Ausdrücke« auch besonders spezifische Umbenennungen und Suchvorgänge konfiguriert werden. Eine Anleitung dazu findet ihr in diesem Dokument von Microsoft.
Farbwähler
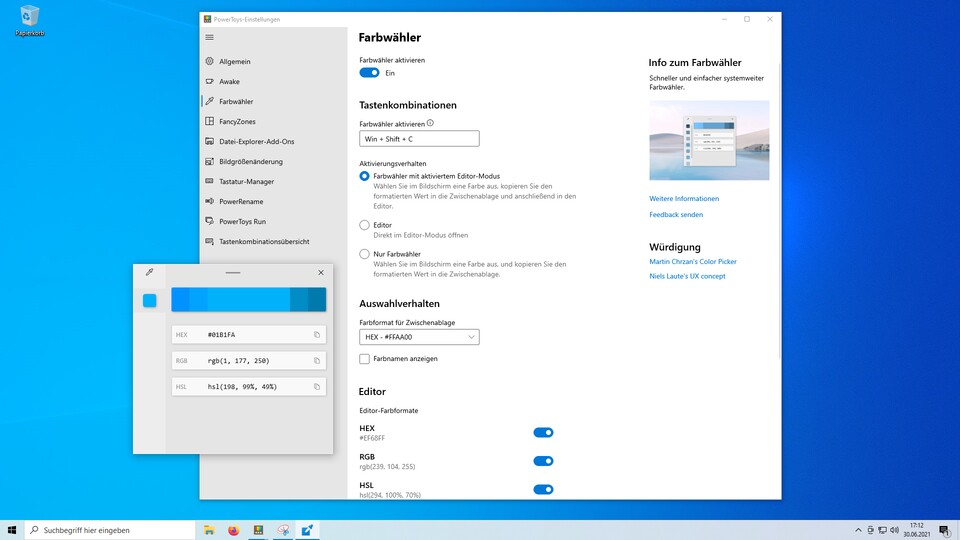
Was bietet das PowerToy? Im Grunde arbeitet der Farbwähler wie äquivalente Funktionen in gängiger Grafiksoftware wie Adobe Photoshop oder GIMP. Mit der Tastenkombination »Win + Shift + C« öffnet ihr das PowerToy und wählt eine Farbe auf eurem Bildschirm aus, die von dem Tool anschließend im HSB-Farbformat in eure Zwischenablage kopiert wird.
Besonders praktisch: Ihr seid bei der Farbauswahl nicht auf eine Anwendung beschränkt, sondern könnt aus allen offenen Programmen beziehungsweise Fenstern frei aussuchen. Zudem öffnet das Tool standardmäßig auch eine Editor-Funktion, in dem euch eure gespeicherte Farbe in den voreingestellten HEX-, RGB- und HSL-Farbformaten angezeigt wird. Das Farbformat für die Zwischenablage sowie das Öffnen und die Liste des Editors lassen sich auf Wunsch aber auch individuell anpassen.
Tastenkombinationsübersicht
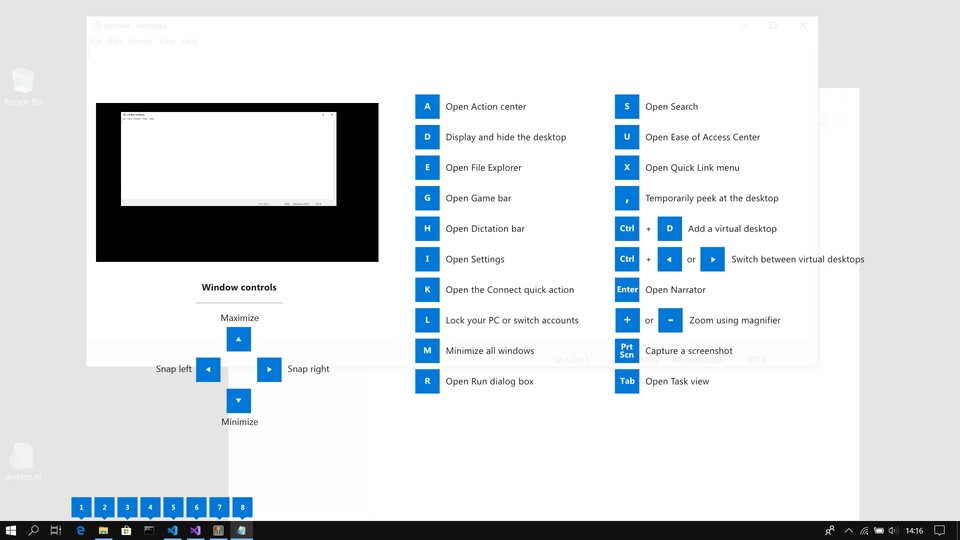
Was bietet das PowerToy? Mit einem Hotkey oder einer eingestellten Tastenkombination könnt ihr euch eine Liste an Shortcuts anzeigen lassen, die in Verbindung mit der Windows-Taste ausgeführt werden. Zusätzlich findet ihr hier auch eine kleine Vorschau eures zuletzt genutzten Programmfensters.
Neuerungen ab »Release v.0.41.2«: Das Shortcut Overlay wird standardmäßig nicht mehr durch das Drücken und Halten der Windows-Taste sondern durch die etwas klobigere Tastenkombination »Win + Shift + '« aufgerufen.
Datei-Explorer-Add-Ons
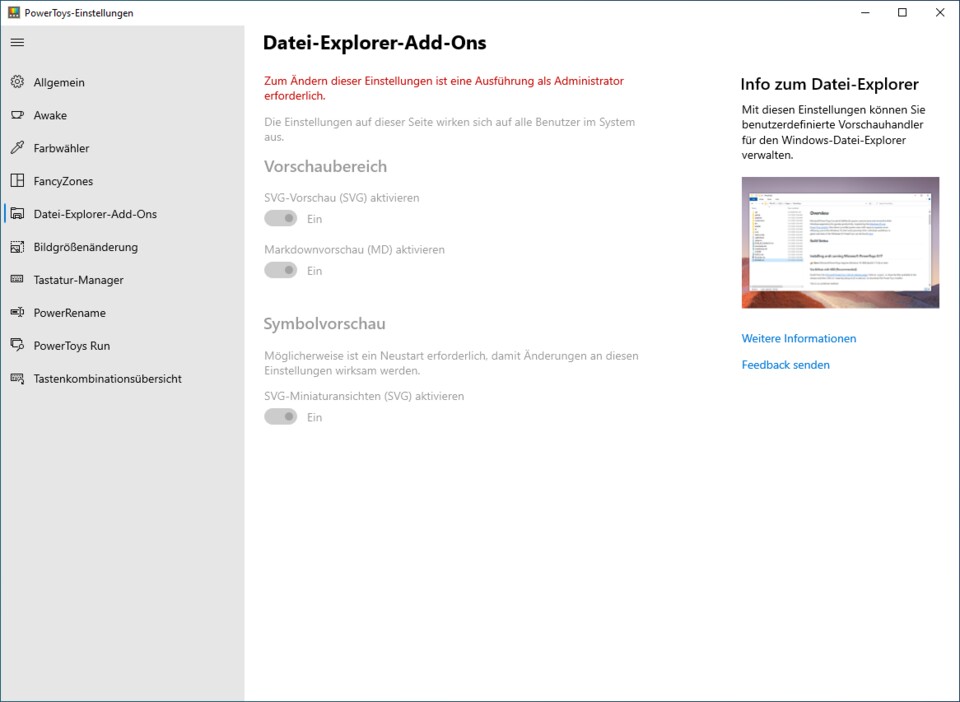
Was bietet das PowerToy? SVG-Symbole und Markdowndateien werden im Datei-Explorer angezeigt, sofern das »Vorschaufenster« unter dem Menüpunkt »Ansicht« aktiviert ist. Hiervon profitieren in erster Linie professionelle Anwender, die häufig mit Vektorgrafiken oder besagten Markdowndateien arbeiten.
Fazit

Leon Marlon Klein
@Shivernote
Powertoys für Windows 10 ist ein vielversprechendes Projekt, das bereits in seiner aktuellen Form einen sehr respektablen Umfang an hilfreichen Werkzeugen bietet. Das neu hinzugefügte »Awake«-PowerToy reiht sich dabei in einen stets wachsenden Katalog von Funktionen ein, die ich mir auch als feste Implementierung für Windows 10 oder zukünftige Versionen des Betriebssystems wünschen würde.
Microsoft richtet sich mit der Sammlung an PowerToys zwar in erster Linie an Poweruser, aus meiner Sicht bergen aber insbesondere Funktionen wie FancyZones großes Potenzial, den gewöhnlichen (Videospiel-)Alltag für viele Personen deutlich aufzuwerten. Mir persönlich ist PowerToys Run beispielsweise schon ins Muskelgedächtnis übergegangen.
Im Hinblick auf die Vergangenheit ist es außerdem spannend, die aktuelle Entwicklung von PowerToys im Auge zu behalten. Versionen für ältere Betriebssysteme haben schon zu Zeiten von Windows XP Funktionen wie virtuelle Desktops eingeführt, die erst viele Jahre später und in einem völlig neuen Betriebssystem standardisiert wurden.
Mit der begrüßenswerten Open Source-Natur des Projekts im Hinterkopf, sehe ich der zukünftigen Entwicklung von PowerToys deshalb weiterhin mit großem Interesse entgegen.






Nur angemeldete Benutzer können kommentieren und bewerten.
Dein Kommentar wurde nicht gespeichert. Dies kann folgende Ursachen haben:
1. Der Kommentar ist länger als 4000 Zeichen.
2. Du hast versucht, einen Kommentar innerhalb der 10-Sekunden-Schreibsperre zu senden.
3. Dein Kommentar wurde als Spam identifiziert. Bitte beachte unsere Richtlinien zum Erstellen von Kommentaren.
4. Du verfügst nicht über die nötigen Schreibrechte bzw. wurdest gebannt.
Bei Fragen oder Problemen nutze bitte das Kontakt-Formular.
Nur angemeldete Benutzer können kommentieren und bewerten.
Nur angemeldete Plus-Mitglieder können Plus-Inhalte kommentieren und bewerten.