Erste Schritte leicht gemacht
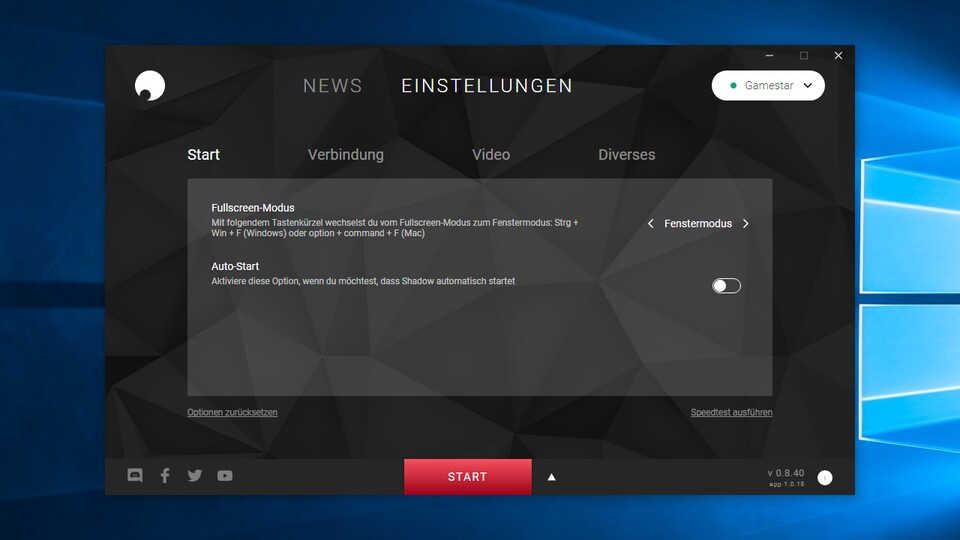
Habt ihr euch auf der Webseite Shadow.tech angemeldet und seid erfolgreich frei geschaltet worden, könnt ihr euch dort die passende Streaming-Software für die Plattform eurer Wahl herunterladen. In finalen Versionen stehen Anwendungen für Windows 10 (32 und 64 Bit), macOS und Android zur Verfügung. Die Ubuntu-App befindet sich noch in der Alpha, die iOS-App in der Beta.
Grundlegende Einstellungen lassen sich bereits in der App vornehmen, etwa die Wahl zwischen dem Vollbild und einem Fenstermodus oder die Begrenzung der maximal genutzten Bandbreite. Manche Optionen befinden sich allerdings noch in einer Beta-Phase, beispielsweise für die Nutzung von externen USB-Datenträgern, die an eurem heimischen Rechner angeschlossen sind (was im Test aber bereits problemlos funktioniert hat).
Die App dient primär zur Darstellung des Videostreams. Nach dem ersten Klick auf »Start« und einer kurzen Wartezeit erscheint die reguläre Ersteinrichtung von Windows 10. Ist sie abgeschlossen, habt ihr den ganz normalen Windows-Desktop vor euch. Dementsprechend könnt ihr jetzt genau wie auf eurem heimischen PC alle Spiele und Anwendungen installieren, die ihr braucht.
Auf dem Desktop findet sich außerdem eine Verknüpfung zu der Shadow-App, über die ihr unter anderem die oben beschriebenen Einstellungen aus dem Streaming-Client direkt am Cloud-PC vornehmen könnt. Im Fenstermodus geht das außerdem über Menüs in der Bedienleiste am oberen Rand.
Bildqualität und Bedienung

Der Wechsel zwischen Fenster- und Vollbildmodus lässt sich stets per Tastenkombination »Strg + Win + F« durchführen. Auf dem Windows-Desktop könnte dabei man auf den ersten Blick fast meinen, man würde seinen eigenen Rechner bedienen, da die Bildqualität auf einem hohen Niveau liegt. Allerdings ändern sich hier nur wenige Bildinhalte dynamisch, was dem Stream die Darstellung erleichtert.
In Spielen sind zwar gerade bei Titeln mit detaillierter, feinteiliger Grafik und bei schnellen Bewegungen durchaus Artefakte durch die Kompression des Videos sichtbar. Ob und wie stark das der Fall ist, hängt allerdings zum großen Teil von der Internetverbindung ab. Insgesamt macht der Shadow PC in Sachen Bildqualität unserer Meinung nach eine ordentliche Figur.
Zur Bedienung nutzt ihr grundsätzlich genau die Peripherie, mit der ihr auch euren Haupt-PC steuert. Tastatur, Maus und Gamepads wurden in unserem Test stets problemlos sofort erkannt, auch wenn wir sie erst nach dem Start des Shadow PCs an unserem heimischen Rechner angeschlossen haben.
Im Fenstermodus könnt ihr euch entscheiden, ob der Mauszeiger über den Rand hinaus gehen soll, um einen fließenden Wechsel zu der Bedienung eures Haupt-PCs zu ermöglichen. Das klappt grundsätzlich sehr gut, die Bezeichnung im deutschen Menü sollte aber noch geändert werden - »Verstopft« erscheint uns jedenfalls nicht sehr passend.
Alternativ können die Bewegungen des Mauszeigers auch auf das Fenster des Shadow PCs beschränkt werden (was nicht viel treffender als »Entsperrten« bezeichnet wird). Der Wechsel zwischen diesen beiden Modi ist sowohl über das Menü in der oberen Fensterleiste als auch über die Tastenkombination »Strg + Win + G« möglich.
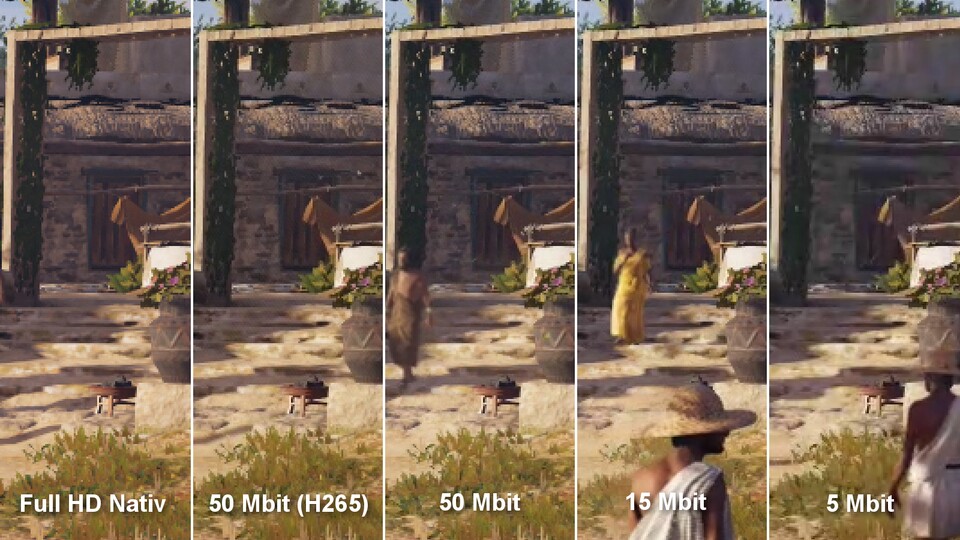






Nur angemeldete Benutzer können kommentieren und bewerten.
Dein Kommentar wurde nicht gespeichert. Dies kann folgende Ursachen haben:
1. Der Kommentar ist länger als 4000 Zeichen.
2. Du hast versucht, einen Kommentar innerhalb der 10-Sekunden-Schreibsperre zu senden.
3. Dein Kommentar wurde als Spam identifiziert. Bitte beachte unsere Richtlinien zum Erstellen von Kommentaren.
4. Du verfügst nicht über die nötigen Schreibrechte bzw. wurdest gebannt.
Bei Fragen oder Problemen nutze bitte das Kontakt-Formular.
Nur angemeldete Benutzer können kommentieren und bewerten.
Nur angemeldete Plus-Mitglieder können Plus-Inhalte kommentieren und bewerten.