
Der Autostart von Windows gehört seit Ewigkeiten zu den Funktionen, die aus dem Microsoft-Betriebssystem nicht mehr wegzudenken sind. Trotzdem ist nicht auf den ersten Blick ersichtlich, wie man ihn nutzt und Programme zuweist - oder entfernt, um das System zu beschleunigen.
Mit Windows 10 hat sich außerdem im Vergleich zu früheren Windows-Versionen einiges am Autostart verändert. Wir erklären euch im Detail, wie ihr den Autostart im aktuellen Microsoft-Betriebssystem einrichtet und was ihr dabei beachten müsst.
Windows 10 Autostart: Was ist mit dem Ordner?
Der noch aus Windows 7 bekannte Ordner für die Autostart-Programme wird in Windows 10 abgelöst. Stattdessen könnt ihr Programme jetzt über den Taskmanager dem Autostart zuweisen. Dazu geht ihr folgendermaßen vor:
- Klickt mit der rechten Maustaste in die Taskleiste und wählt den Task-Manager aus.
- Ruft im neu geöffneten Fenster den Reiter Autostart auf.
- Klickt das gewünschte Programm in der Liste ebenfalls per Rechtsklick an, um den Autostart für diese Software zu aktivieren oder zu deaktivieren.
- Deaktiviert ihr den Autostart für ein Programm, startet Windows es nicht mehr automatisch, sobald ihr euren Rechner hochfahrt.
- Ruft über die Tastenkombination Windows + R das Ausführen-Menü auf.
- Gebt den Befehl shell:startup ein.
- Zieht die .exe-Datei des Programms in den neu geöffneten Ordner, damit die Software künftig im Autostart-Reiter des Taskmanagers auftaucht.
Tool-Tipp: Autoruns
Ein sehr hilfreiches Tool, um automatisch startende Programme zu verwalten, ist Autoruns von Microsoft selbst. Da Autoruns allerdings auch zu vielen weiteren Elementen wie Diensten und Treibern Übersichten bietet, kann es auf den ersten Blick etwas erschlagend wirken. Es richtet sich damit eher an fortgeschrittene Nutzer, seinen Zweck erfüllt es aber trotz der etwas angestaubten Optik sehr gut.
Auswirkungen des Autostarts von Windows 10
Je nachdem, wie viele Programme ihr im Autostart von Windows 10 aktiviert habt, dauert es beim Start länger, bis alle Aufgaben erledigt sind. Der Autostart-Reiter im Taskmanager zeigt euch deshalb im Bereich »Startauswirkung« an, wie sehr der Autostart einer Software das Hochfahren verlangsamt.
Woher weiß ich, welche Programme sich besonders auf den Start von Windows 10 auswirken? Windows 10 gliedert den Grad der Auswirkung in drei Kategorien: niedrig, mittel und hoch. Je nachdem, wie deutlich der Start eines Programms beim Hochfahren von Windows 10 sich auswirkt, ordnet das Betriebssystem die Software ein.
Ihr könnt euch ergänzend dazu aber noch genauere Informationen anzeigen lassen. Klickt dazu per Rechtsklick im Autostart-Reiter auf die Leiste Startauswirkung und setzt im Kontextmenü neben CPU beim Start einen Haken. Jetzt zeigt euch der Taskmanager die Dauer an, während der ein Programm beim Hochfahren eures PCs die CPU beansprucht.
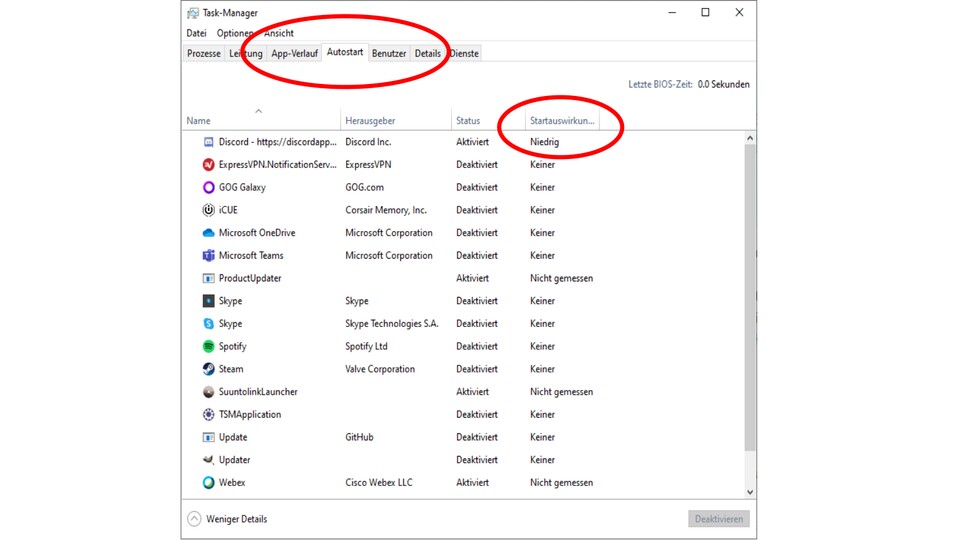
Autostart aufräumen als Tuning-Tipp
Ebenfalls zu bedenken: Je mehr Programme automatisch mit Windows 10 starten und im Hintergrund laufen, desto mehr Ressourcen werden im Hintergrund beansprucht. Wenn eure PC mit der Zeit immer langsamer läuft, kann es sich deshalb lohnen, den Autostart für nicht wirklich benötigte Programme zu deaktivieren.
Details zu diesem Tuning-Tipp und fünf weitere Wege, euren PC flotter zu machen, findet ihr im folgenden Guide bei GameStar Plus:
Was tun, wenn der Taskmanager die Auswirkungen nicht anzeigt? Es kann vorkommen, dass der Taskmanager anstelle einer Bewertung der Startauswirkung die Meldung Nicht gemessen anzeigt. Das ist häufig der Fall, wenn ihr Programme gerade erst in den Autostart aufgenommen und/oder ein Update für Windows 10 installiert habt. Dieses Problem sollte aber nach ein paar Neustarts eures Rechners behoben sein.



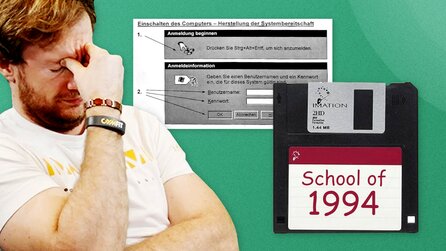

Nur angemeldete Benutzer können kommentieren und bewerten.
Dein Kommentar wurde nicht gespeichert. Dies kann folgende Ursachen haben:
1. Der Kommentar ist länger als 4000 Zeichen.
2. Du hast versucht, einen Kommentar innerhalb der 10-Sekunden-Schreibsperre zu senden.
3. Dein Kommentar wurde als Spam identifiziert. Bitte beachte unsere Richtlinien zum Erstellen von Kommentaren.
4. Du verfügst nicht über die nötigen Schreibrechte bzw. wurdest gebannt.
Bei Fragen oder Problemen nutze bitte das Kontakt-Formular.
Nur angemeldete Benutzer können kommentieren und bewerten.
Nur angemeldete Plus-Mitglieder können Plus-Inhalte kommentieren und bewerten.