Schnüffel-Telemetrie abschalten
Für Nutzer von Windows 10 Home und Pro gibt es keine offizielle Möglichkeit, die Telemetrie-Optionen gänzlich zu deaktivieren. Die entsprechenden Dienste und Anwendungen lassen sich aber über Umwege dennoch sperren – allerdings geschieht das dann ohne Garantie und auf eigenes Risiko. Die folgende Anleitung zeigt, wie die Abschaltung funktioniert.
1. Sie können entweder auf ein Open-Source-Tool wie DisableWinTracking oder DoNotSpy10 zurückgreifen, oder die Einstellungen selbst vornehmen. Hierfür öffnen Sie zuerst »Ausführen« (Win + R) und tippen »gpedit.msc« ein. Mit einem Druck auf die Enter-Taste sollte sich der Editor für lokale Gruppenrichtlinien öffnen (sollte eine Fehlermeldung erscheinen, gehen Sie einfach direkt zum nächsten Schritt). Hier findet sich unter »Computerkonfiguration/Administrativen Vorlagen/Alle Einstellungen« die Option »Telemetrie zulassen«. Nach einem Doppelklick darauf aktivieren sie den Dienst und wählen bei den Optionen »0-Aus«. Auf Enterprise-Systemen ist die Telemetrie jetzt deaktiviert, Home- und Pro-Versionen von Windows 10 übernehmen zwar die Einstellung, allerdings werden dennoch weiterhin Daten an Microsoft geschickt – der Schritt ist dennoch notwendig; den Grund finden Sie weiter unten.
2. Dieser Schritt ist nur notwendig, wenn bei Schritt eins eine Fehlermeldung erscheint, Sie also nicht auf den Editor für lokale Gruppenrichtlinien zugreifen können. Über »Ausführen« und den Befehl »regedit« öffnet sich der »Registrierungs-Editor«. Navigieren Sie hier zu »HKEY_LOCAL_MACHINE/SOFTWARE/Policies/Microsoft/Windows/DataCollection«. Dort legen Sie über einen Rechtklick einen neuen DWORD-Wert (32-Bit) an und benennen ihn »AllowTelemetry« (Wert 0 sollte standardmäßig ausgewählt sein).
3. Zum Schluss müssen Sie noch die entsprechenden Dienste deaktivieren. Dafür klicken Sie mit der rechten Maustaste auf das Windows-Logo und wählen »Computerverwaltung« aus. Dort finden sie die Dienste »Diagnosenachverfolgungsdienst« und »dmwappushsvc«. Nachdem Sie beide Dienste deaktiviert und beim Starttyp »Deaktiviert« ausgewählt haben, sollte die direkte Datenübertragung von Windows 10 an Microsoft deaktiviert sein.
Wie erwähnt, geschieht das jedoch ohne Garantie und auf eigenes Risiko – möglicherweise treten vereinzelt ungewollte Konsequenzen auf, uns sind aber (noch) keine bekannt.
4. Über die Hosts-Datei von Windows 10 können Sie verhindern, dass das Betriebssystem Daten an bestimmte Microsoft-Server schickt. Hierfür öffnen Sie die Eingabeaufforderung als Administrator und navigieren über »cd drivers«, »cd etc«, »dir« und »notepad hosts« zur Hosts-Datei. Anschließend fügen Sie die Server ein, speichern die Änderung und schließen die Datei.
127.0.0.1 compatexchange.cloudapp.net
127.0.0.1 a-0001.a-msedge.net
127.0.0.1 choice.microsoft.com
127.0.0.1 choice.microsoft.com.nsatc.net
127.0.0.1 corpext.msitadfs.glbdns2.microsoft.com
127.0.0.1 df.telemetry.microsoft.com
127.0.0.1 oca.telemetry.microsoft.com
127.0.0.1 oca.telemetry.microsoft.com.nsatc.net
127.0.0.1 redir.metaservices.microsoft.com
127.0.0.1 reports.wes.df.telemetry.microsoft.com
127.0.0.1 services.wes.df.telemetry.microsoft.com
127.0.0.1 settings-sandbox.data.microsoft.com
127.0.0.1 sls.update.microsoft.com.akadns.net
127.0.0.1 sqm.df.telemetry.microsoft.com
127.0.0.1 sqm.telemetry.microsoft.com
127.0.0.1 sqm.telemetry.microsoft.com.nsatc.net
127.0.0.1 statsfe2.ws.microsoft.com
127.0.0.1 telecommand.telemetry.microsoft.com
127.0.0.1 telecommand.telemetry.microsoft.com.nsatc.net
127.0.0.1 telemetry.appex.bing.net
127.0.0.1 telemetry.microsoft.com
127.0.0.1 telemetry.urs.microsoft.com
127.0.0.1 vortex-sandbox.data.microsoft.com
127.0.0.1 vortex-win.data.microsoft.com
127.0.0.1 vortex.data.microsoft.com
127.0.0.1 watson.ppe.telemetry.microsoft.com
127.0.0.1 watson.telemetry.microsoft.com
127.0.0.1 watson.telemetry.microsoft.com.nsatc.net




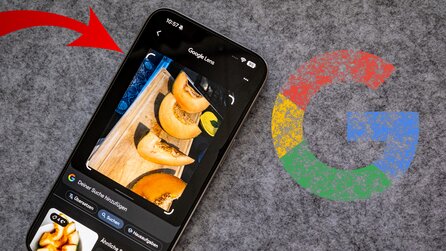
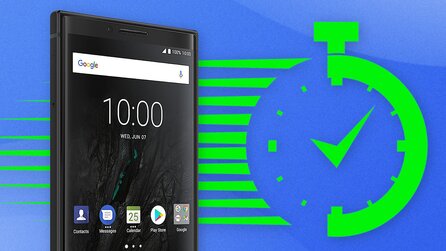
Nur angemeldete Benutzer können kommentieren und bewerten.
Dein Kommentar wurde nicht gespeichert. Dies kann folgende Ursachen haben:
1. Der Kommentar ist länger als 4000 Zeichen.
2. Du hast versucht, einen Kommentar innerhalb der 10-Sekunden-Schreibsperre zu senden.
3. Dein Kommentar wurde als Spam identifiziert. Bitte beachte unsere Richtlinien zum Erstellen von Kommentaren.
4. Du verfügst nicht über die nötigen Schreibrechte bzw. wurdest gebannt.
Bei Fragen oder Problemen nutze bitte das Kontakt-Formular.
Nur angemeldete Benutzer können kommentieren und bewerten.
Nur angemeldete Plus-Mitglieder können Plus-Inhalte kommentieren und bewerten.