
In manchen Fällen ist ein Video die bessere Option gegenüber einem Screenshot. Zum Beispiel, wenn ihr jemandem zeigen wollt, wie man eine Aufgabe ausführt, oder die Startseite des Browsers wechselt, oder ob ihr eine Gaming-Session festhalten möchtet.
Sowohl Windows 10 als auch Windows 11 verfügen über eine integrierte Bildschirmaufzeichnungsfunktion als Teil der Xbox Game Bar. Des Weiteren bietet unter Windows 11 das Snipping Tool die Möglichkeit, einen bestimmten Bereich des Desktops aufzunehmen.
Aufzeichnung des Windows-Bildschirms mit der Xbox Game Bar
Die Xbox Game Bar ist sowohl in Windows 11 als auch in Windows 10 integriert. Die nützlichste Funktion ist die Möglichkeit, den Bildschirm in Windows aufzuzeichnen und im MP4-Format abzuspeichern.
Die XBox Game Bar funktioniert in anderen Anwendungen wie Chrome genauso gut wie in Spielen, aber sie funktioniert immer nur in einer einzigen Anwendung und kann nicht den Windows-Desktop oder den Datei-Explorer erfassen.
Wenn ihr also jemandem zeigen wollt, wie man eine Aufgabe ausführt, die mehrere Programme umfasst – zum Beispiel das Programmieren einer Webseite in einem Code-Editor und die anschließende Anzeige in einem Browser – müsst ihr mehrere Videos aufnehmen.
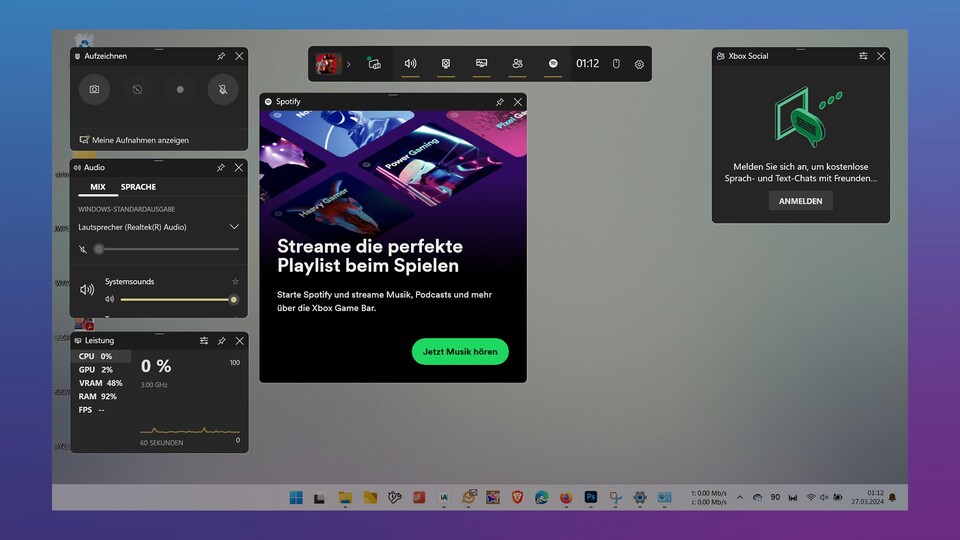
- Klickt auf die Anwendung, die ihr aufnehmen möchtet
- Drückt [Windows-Taste] + [Alt] + [R], um die Bildschirmaufzeichnung zu starten. Ein kleines Aufnahmewidget, das anzeigt, wie lange ihr bereits aufgenommen habt, erscheint irgendwo auf dem Bildschirm, wahrscheinlich in einer Ecke. Ihr könnt auch die Xbox Game Bar ([Windows-Taste + G]) aufrufen und dann das Aufnahmewidget suchen, aber die Tastenkombination ist viel schneller.
- Führt die gewünschten Aktionen aus und verwendet euer Mikrofon für die Audioaufnahme. Iht könnt das Mikrofon auch stummschalten, wenn ihr keinen Ton aufnehmen möchtet.
- Drückt erneut [Windows-Taste] + [Alt] + [R], um die Bildschirmaufnahme zu beenden. Ihr könnt auch auf die Stopp-Schaltfläche des Widgets klicken. Ihr erhaltet dann eine Meldung mit der Aufschrift »Spielclip aufgenommen«. Wenn ihr darauf klickt, gelangt ihr in den Galerie-Bereich der Game-Bar-App und könnt das aufgenommene Video in der Vorschau ansehen. Ihr könnt die MP4-Datei, die ihr aufgenommen habt, auch in eurem Ordner »Videos/Aufnahmen« finden.
Bildschirmaufzeichnung benutzerdefinierter Bereiche mit dem Snipping Tool
In Windows 11 verfügt das Snipping Tool über eine Option zur Bildschirmaufnahme, mit der ihr einen Rahmen um den Teil des Desktops ziehen könnt, den ihr aufnehmen möchtet.
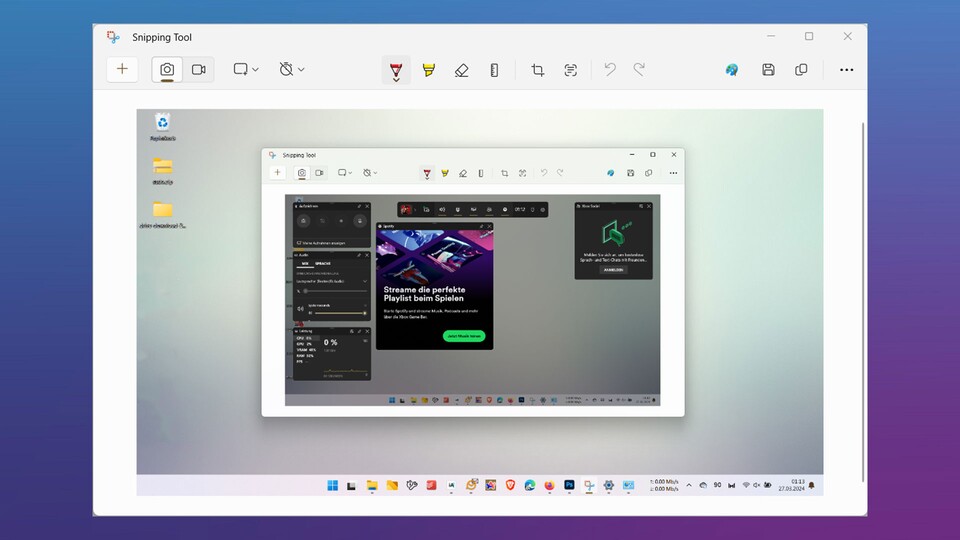
- Startet das Snipping Tool. Am einfachsten geht das mit der Tastenkombination [Windows] + [Umschalt] + [S]. Dadurch wird das Laden des Hauptfensters des Snipping Tools übersprungen und ihr gelangt direkt zu dem Teil, in dem ihr auf eine Schaltfläche klicken könnt, um die Aufnahme zu starten.
- Klickt auf das Videokamera-Symbol, um den Bildschirmaufnahmemodus zu aktivieren (falls er nicht bereits aktiviert ist).
- Zieht einen Rahmen um den Teil des Bildschirms, den ihr erfassen möchtet. Wenn es sich um den gesamten Bildschirm handelt, zieht einen Rahmen um den gesamten Desktop. Wenn es sich um ein Fenster handelt, zieht einen Rahmen um dieses Fenster.
- Schaltet das Mikrofon und die Systemtöne durch Anklicken stumm oder aus. Wenn ihr euch selbst beim Sprechen aufnehmen möchtet, lasst das Mikrofon natürlich eingeschaltet.
- Klickt auf die Schaltfläche »Aufnahme starten«.
- Ihr seht jetzt einen Countdown und dann beginnt das Snipping Tool mit der Bildschirmaufzeichnung
- Klickt auf »Stopp«, um die Aufnahme zu beenden, oder auf »Pause«, um sie vorübergehend anzuhalten
Wenn ihr die Aufzeichnung unterbrecht, könnt ihr sie durch Betätigen der Wiedergabetaste erneut starten.
Sobald ihr die Bildschirmaufnahme angehalten habt, wird ein Vorschaufenster angezeigt, in dem ihr das soeben erstellte Video abspielen könnt. 8. Klickt auf die Schaltfläche »Speichern« oder drückt die Tastenkombination [STRG] + [S], um die Bildschirmaufnahme als MP4-Datei zu speichern.
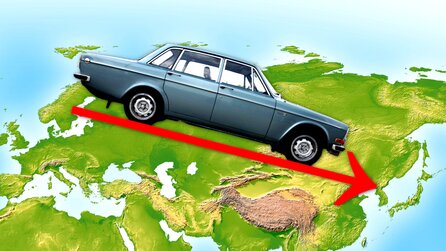




Nur angemeldete Benutzer können kommentieren und bewerten.
Dein Kommentar wurde nicht gespeichert. Dies kann folgende Ursachen haben:
1. Der Kommentar ist länger als 4000 Zeichen.
2. Du hast versucht, einen Kommentar innerhalb der 10-Sekunden-Schreibsperre zu senden.
3. Dein Kommentar wurde als Spam identifiziert. Bitte beachte unsere Richtlinien zum Erstellen von Kommentaren.
4. Du verfügst nicht über die nötigen Schreibrechte bzw. wurdest gebannt.
Bei Fragen oder Problemen nutze bitte das Kontakt-Formular.
Nur angemeldete Benutzer können kommentieren und bewerten.
Nur angemeldete Plus-Mitglieder können Plus-Inhalte kommentieren und bewerten.