Akku-/Energie-Einstellungen
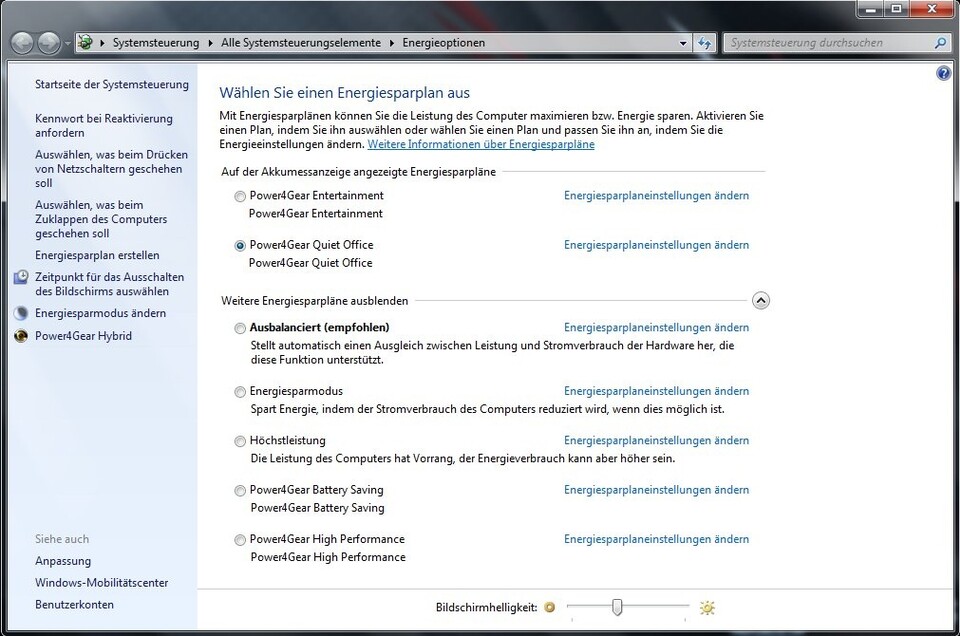
Neben der verbleibenden Akkuleistung zeigt Windows Ihnen hier via Drop-Down-Menü voreingestellte Energiesparpläne an, die Sie je nach Situation auswählen können. Wir empfehlen Ihnen beispielsweise nicht, unterwegs den Modus »Höchstleistung« zu wählen, da sich ansonsten die Akku-Laufzeit Ihres Laptops deutlich vermindert.
Viel praktischer hierfür ist der Energiesparmodus. Er verringert die Bildschirmhelligkeit und lässt den PC bei Nichtgebrauch schneller den Bildschirm abschalten beziehungsweise in den Ruhezustand treten. Auch die Leistung des Prozessors wird zurückgefahren, um möglichst lange Laufzeit zu gewährleisten. Allerdings gehen einige Hersteller zu weit und deaktivieren sogar die Aero-Oberfläche bei Windows 7.
Die voreingestellten Pläne verwalten Sie mit einem Klick auf das Akku-Symbol. Hier öffnen sich die Energieoptionen in der Systemsteuerung, wo Sie jeden bereits bestehenden Modus anpassen oder neue Modi erstellen können. Dabei ist es möglich, differenziert darüber zu entscheiden, was passieren soll, wenn sich Ihr Laptop im Netzbetrieb befindet oder nur vom Akku gespeist wird.
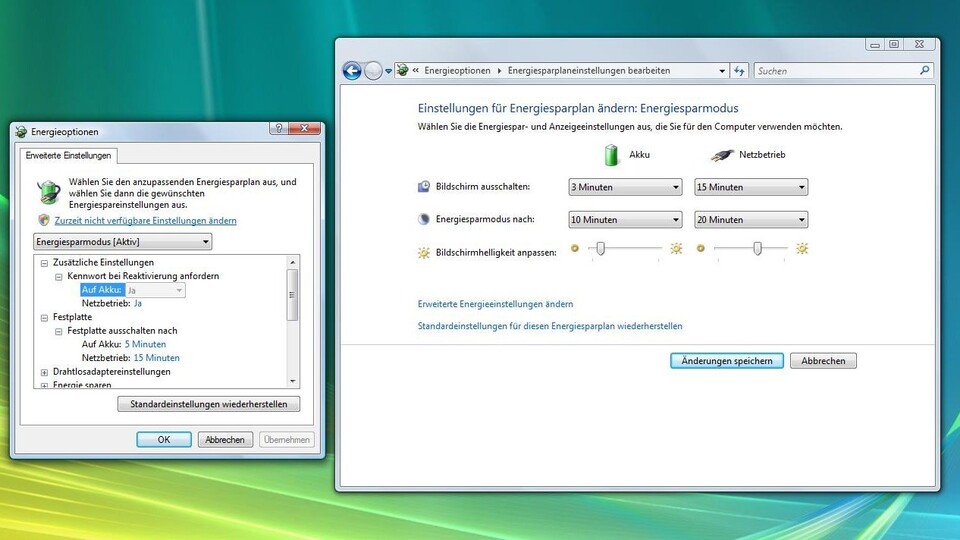
Monitor
Besonders die Kategorie »Monitor« ist für diejenigen interessant, die mit ihrem Notebook Vorträge halten und dabei ihre Präsentation über einem Beamer wiedergeben möchten. Dort können Sie nämlich bestimmen, wie Ihr Laptop das Bildsignal ausgeben soll.
Nach einem Klick auf »Monitor anschließen« können Sie zwischen mehreren Modi wählen. Der erste gibt das Bild nur auf dem Monitor Ihres Notebooks wieder, der Modus »Doppelt« klont hingegen das Bild. Das ist hilfreich, wenn Sie das Ausgabesignal über einen Monitor oder Beamer wiedergeben wollen, aber dabei immer noch auf dem Notebook ein Bild erhalten möchten. Der dritte Modus erweitert den angezeigten Desktop auf einen externen Bildschirm, sodass Sie mehr Platz zum Arbeiten gewinnen. Die Einstellung »Nur Projektor« gibt, wie der Name vermuten lässt, das Signal an ein externes Gerät wie etwa einen Beamer aus und deaktiviert den Bildschirm Ihres Notebooks. Per Klick auf das Monitor-Symbol öffnen sich die Anzeigeeinstellungen, wo Sie zusätzlich die Auflösung Ihres Bildschirms verändern können.
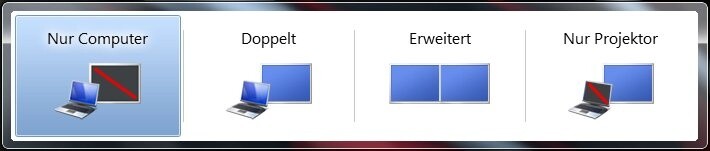
Freischaltung für Desktop-PCs
Wenn Sie das Windows-Mobilitätscenter auch auf Ihrem normalen PC mit Windows Vista oder 7 nutzen möchten, hilft ein Eingriff in die Registry. Geben Sie dazu einfach im Suchfeld unter Start den Befehl »regedit« ein.
Dort angekommen, navigieren Sie unter »HKEY_CURRENT_USER« zum Ordner »Software« und dort zu »Microsoft«. Hier legen Sie via Rechtsklick einen neuen Schlüssel namens »MobilePC« an. Ihm spendieren Sie zwei weitere Schlüssel, die Sie »AdaptableSettings« und »MobilityCenter« nennen. Diese beiden Schlüssel brauchen anschließend jeweils einen DWORD-Wert, den Sie ebenfalls per Rechtsklick anlegen.
Der Wert unter »AdaptableSettings« soll »SkipBatteryCheck« heißen, der unter »MobilityCenter« »RunOnDesktop«. Beide Werte müssen Sie auf »1« setzen. Dies stellen Sie ein, indem Sie auf den jeweiligen Wert doppelklicken. Nach anschließendem Speichern ist das Mobilitätscenter über den Befehl »mblctr« zugänglich.
Fazit
Das Windows-Mobilitätscenter ist ein praktisches Tool, um unterwegs schnell und unkompliziert einige Einstellungen zum Energiesparen oder zu Monitoreinstellungen zu treffen. Zwar können Sie all diese Dinge seit jeher in der Systemsteuerung verwalten, doch bietet das Mobilitätscenter hierfür eine klar strukturierte Ansicht und benutzerfreundliche Bedienung.
Neuinstallation von Windows 7 Schritt für Schritt - Anleitung ansehen

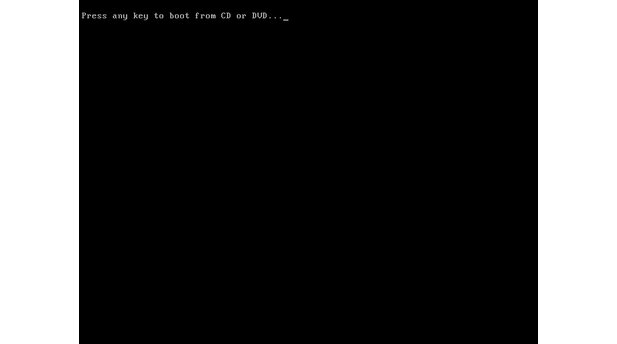
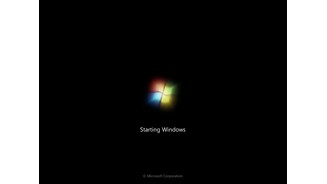







Nur angemeldete Benutzer können kommentieren und bewerten.
Dein Kommentar wurde nicht gespeichert. Dies kann folgende Ursachen haben:
1. Der Kommentar ist länger als 4000 Zeichen.
2. Du hast versucht, einen Kommentar innerhalb der 10-Sekunden-Schreibsperre zu senden.
3. Dein Kommentar wurde als Spam identifiziert. Bitte beachte unsere Richtlinien zum Erstellen von Kommentaren.
4. Du verfügst nicht über die nötigen Schreibrechte bzw. wurdest gebannt.
Bei Fragen oder Problemen nutze bitte das Kontakt-Formular.
Nur angemeldete Benutzer können kommentieren und bewerten.
Nur angemeldete Plus-Mitglieder können Plus-Inhalte kommentieren und bewerten.