
Windows ist seit über 30 Jahren mein stetiger Begleiter. In all der Zeit habe ich Höhen und Tiefen von Microsofts Betriebssystem miterlebt.
So war Windows Vista einer meiner persönlichen Lieblinge, auch wenn es allgemein keinen so großartigen Ruf hat. Außerdem war da noch Windows ME (Millennium Edition), das für viele als schlechteste und instabilste Version gilt.
Probleme mit Windows gibt es aber auch heute noch - obwohl wir längst in Zeiten angekommen sind, in denen das Betriebssystem bei weitem nicht mehr wöchentlich neu installiert werden muss, um halbwegs stabil zu laufen.
Im Gegenteil sogar: Ich kann mich gar nicht mehr entsinnen, wann ich Windows 11 zuletzt auf meinen Arbeitsrechner aufgespielt habe.
Kommt es dennoch einmal zu Problemen, liefert das Betriebssystem interessante, wenngleich auch etwas versteckte Reparaturwerkzeuge. In meiner Vergangenheit waren diese Probleme: unerklärliche Abstürze und Bluescreens, ein Windows, dass sich nicht mehr von allein in den Ruhemodus versetzt, ein Explorer, der samt grafischer Benutzeroberfläche immer wieder crasht und so weiter.
Die angesprochenen Werkzeuge: SFC und DISM. Die beiden Programme haben mir sowohl in Windows Vista und Windows 7, in Windows 10 als auch in Windows 11 schon oft Kopf und Kragen gerettet und so manche Neuinstallation erspart. Dass ich Windows 8 und 8.1 ausklammere, liegt daran, dass ich die beiden Betriebssysteme übersprungen habe - seid ihr vielleicht ähnlich vorgegangen?
SFC
SFC steht für System File Checker
und ist das Systemdatei-Überprüfungsprogramm erster Wahl. Um SFC zu nutzen, geht ihr folgendermaßen vor:
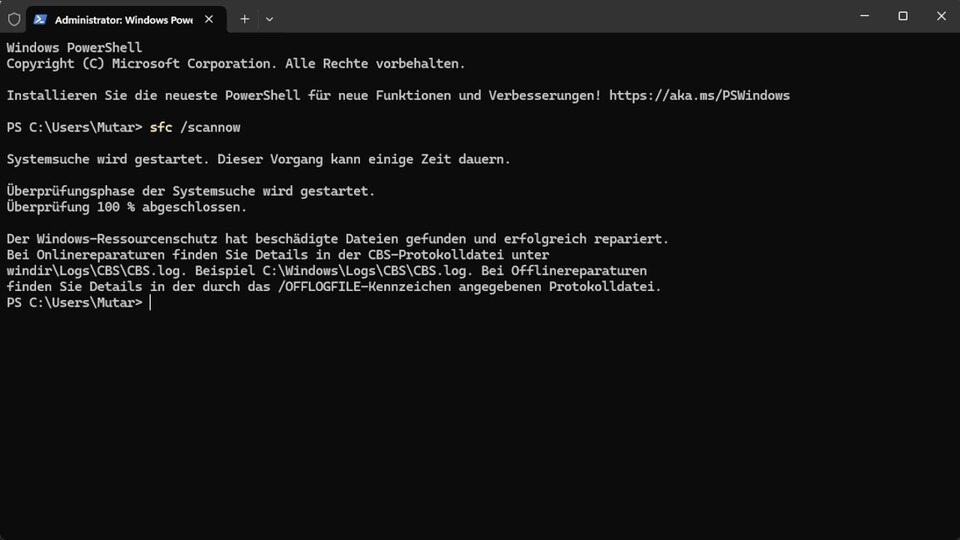
- Klickt entweder mit der rechten Maustaste auf Start oder drückt Windows-Taste + X und wählt Windows PowerShell (Administrator) in Windows 10 beziehungsweise Terminal (Administrator) in Windows 11 aus.
- Gebt nun den Befehl sfc /scannow in die Kommandozeile ein und drückt Enter.
Nun führt Windows eine Diagnose durch und repariert beziehungsweise ersetzt beschädigte oder fehlende Systemdateien. Der Vorgang kann mehrere Minuten in Anspruch nehmen.
DISM
Führt SFC nicht zum Erfolg, steht noch DISM zur Verfügung. DISM steht für »Deployment Image Servicing and Management«. Obwohl das Tool eigentlich zur Abbildverwaltung für Systemadministratoren gedacht ist, beispielsweise um vorkonfigurierte Images auf vielen Rechner bereitzustellen, kann es auch reparieren. So geht ihr dabei vor:
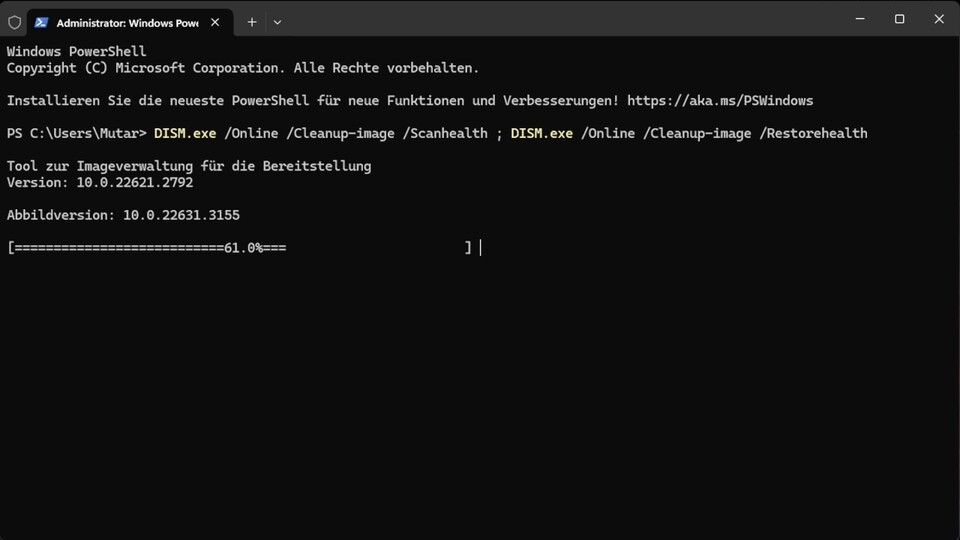
- Klickt entweder mit der rechten Maustaste auf Start oder drückt Windows-Taste + X und wählt Windows PowerShell (Administrator) in Windows 10 beziehungsweise Terminal (Administrator) in Windows 11 aus.
- Gebt jetzt den Befehl DISM.exe /Online /Cleanup-image /Scanhealth ; DISM.exe /Online /Cleanup-image /Restorehealth ein und drückt Enter.
Windows startet nun sowohl einen Scan als auch automatisch die Reparatur. Der Vorgang kann ebenfalls einige Minuten dauern.
Manchmal ist Windows aber einfach nur so sehr vermüllt, dass alles ins Stocken gerät. Für den Fall ist es ratsam, das System einmal ordentlich zu entrümpeln. Den entsprechenden Guide dazu haben wir hier für euch hinterlegt.
Falls euer Windows partout nicht mehr starten will und ihr euch vor Verzweiflung schon die Haare rauft, können diese Tipps hilfreich sein.
Kanntet ihr die beiden Reparaturwerkzeuge bereits und habt sie selbst vielleicht schon eingesetzt? Oder waren die Tools für euch neu? Hättet ihr sie in der Vergangenheit gut gebrauchen können? Welche Tipps und Tricks kennt ihr noch, wenn Windows einmal nicht so möchte wie ihr? Teilt sie gerne in den Kommentaren mit den anderen Lesern.





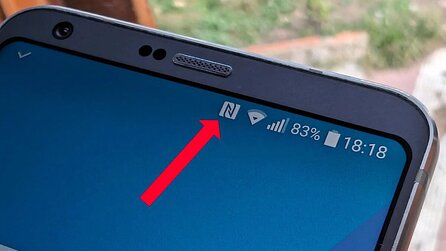




Nur angemeldete Benutzer können kommentieren und bewerten.
Dein Kommentar wurde nicht gespeichert. Dies kann folgende Ursachen haben:
1. Der Kommentar ist länger als 4000 Zeichen.
2. Du hast versucht, einen Kommentar innerhalb der 10-Sekunden-Schreibsperre zu senden.
3. Dein Kommentar wurde als Spam identifiziert. Bitte beachte unsere Richtlinien zum Erstellen von Kommentaren.
4. Du verfügst nicht über die nötigen Schreibrechte bzw. wurdest gebannt.
Bei Fragen oder Problemen nutze bitte das Kontakt-Formular.
Nur angemeldete Benutzer können kommentieren und bewerten.
Nur angemeldete Plus-Mitglieder können Plus-Inhalte kommentieren und bewerten.