Spiele
Die »Spiele«-Einstellungen stellen den Kern des Radeon-Treibers dar, der sich auf die Leistung und Bildqualität in Spielen auswirkt. In der von uiins empfohlenen »erweiterten Ansicht« listet der Treiber schörkellos alle Einstllungen untereinander auf, ohne dabei allerdings eine Rückmeldung zu liefern, wie sich die einzelnen Optionen denn auswirken. Daher empfehlen wir am Anfang den Umweg über die »Standardansicht« zu gehen, diese aktivieren Sie am rechten Rand des CCC über den Knopf »Enstellungen«. Nun präsentiert der Treiber eine aufgeräumtere Darstellung, im Gegenzug müssen Sie aber mehr klicken.
Spieleleistung
Im Reiter Spieleleistung finden Sie drei Einstellmöglichkeiten, die »3D-Standardeinstellungen«, bei denen Sie die Art der Treiberoptimierung bestimmen können, das »Mipmapping« sowie »AMD Overdrive«, welches wir aber gesondert im Punkt »Leistung« behandeln werden.
Bildqualität
Unter dem Menüpunkt »Bildqualität« beeinflussen Sie die Kantenglättungseinstellungen, die Art der Kantenglättung sowie den ansisotropen Filter.
![]() Unter Anti-Aliasing werden mehrere Verfahren zur Kantenglättung geboten. Die Steuerung kann entweder den jeweiligen Programmen überlassen oder für alle Anwendungen festgelegt werden. Je höher die gewählte Stufe, umso besser fällt die Kantenglättung aus. Allerdings sinkt gleichzeitig auch die Spieleleistung je nach Karte und Auflösung stark. Üblicherweise hat es am meisten Sinn, die Auswahl in den Spielen selbst vorzunehmen und "Anwendungseinstellungen verwenden" zu aktivieren. Die morphologische Filterung ist ein reiner Post-Processing-Filter, der über das Bild gelegt wird.
Unter Anti-Aliasing werden mehrere Verfahren zur Kantenglättung geboten. Die Steuerung kann entweder den jeweiligen Programmen überlassen oder für alle Anwendungen festgelegt werden. Je höher die gewählte Stufe, umso besser fällt die Kantenglättung aus. Allerdings sinkt gleichzeitig auch die Spieleleistung je nach Karte und Auflösung stark. Üblicherweise hat es am meisten Sinn, die Auswahl in den Spielen selbst vorzunehmen und "Anwendungseinstellungen verwenden" zu aktivieren. Die morphologische Filterung ist ein reiner Post-Processing-Filter, der über das Bild gelegt wird.
Weitere Einstellungen wie Tesselation oder Angaben zu Treiberoptimierungen sowie VSync-Modi finden Sie nicht in der Standardansicht, dazu müssen Sie wieder per »Einstellungen« rechts oben im Treiber-Fenster auf die »Erweiterte Ansicht« umschalten.
Tessellation kann aus relativ einfachen Objekten wesentlich komplexere Strukturen berechnen und so ein einfaches Drahtgitter-Gebirge aus der Nähe zu einem sehr detailreichen Bergmassiv werden lassen. Hohe Tessellation-Stufen fordern aber extrem viel Rechenleistung. Daher bietet das CCC hier eine Einstellmöglichkeit. So kann entweder das Spiel selbst die Kontrolle übernehmen, der Nutzer die Tessellation-Stufe selbst einstellen oder aber mit »AMD optimiert« die Auswahl dem Treiber überlassen. Laut AMD sind besonders hohe Tessellation-Stufen oft unnötig, werden vom Spieler nicht wahrgenommen und können daher ohne merkbare optische Einbußen niedriger eingestellt werden. Welche Einstellung hier am besten ist, hängt sowohl von der Leistungsfähigkeit der Grafikkarte als auch von den Anforderungen des Spielers an die Grafik ab.
Catalyst A.I. kann durch Treiberoptimierungen eine bessere Leistung erreichen, ohne dass dabei die Bildqualität deutlich leidet. Sofern die Funktion aktiviert ist, kann zwischen »Leistung« und »Qualität« und »hohe Qualität« gewählt werden. »Leistung« bietet die beste Performance bei kleineren Abstrichen bei der Bildqualität, »Qualität« aktiviert viele AMD-Optimierungen, die sich kaum auf die Bildqualität auswirken sollen und »hohe Bildqualität« deaktiviert diese Optimierungen komplett. CrossfireX -Systeme benötigen Catalyst A.I. für volle Leistung. Die Oberflächenformatoptimierung wirkt sich laut AMD nur auf ältere Titel aus und Probleme bei deren Bildqualität aus.
»Auf vertikalen Neuaufbau warten« bietet mehrere Einstellungen. »Immer aus« bietet die beste Leistung, kann jedoch aufgrund des nicht synchronisierten Bildaufbaus für störende Bildverschiebungen (Tearing) sorgen - vor allem in Konsolen-Umsetzungen ein häufig auftretendes Problem. »Aus, falls nicht von Anwendung festgelegt« deaktiviert die Synchronisation, solange ein Programm keine andere eigene Einstellung besitzt. »Ein, falls nicht von Anwendung festgelegt« aktiviert das Warten auf den Bildaufbau, es sei denn, ein Programm deaktiviert diese Funktion. »Immer Ein« bietet die beste Darstellung, kann jedoch die Leistung der Grafikkarte verringern.
OpenGL-Einstellungen: Dreifachpufferung verbessert die Leistung in OpenGL-Anwendungen, wenn das Warten auf den vertikalen Neuaufbau aktiviert ist.

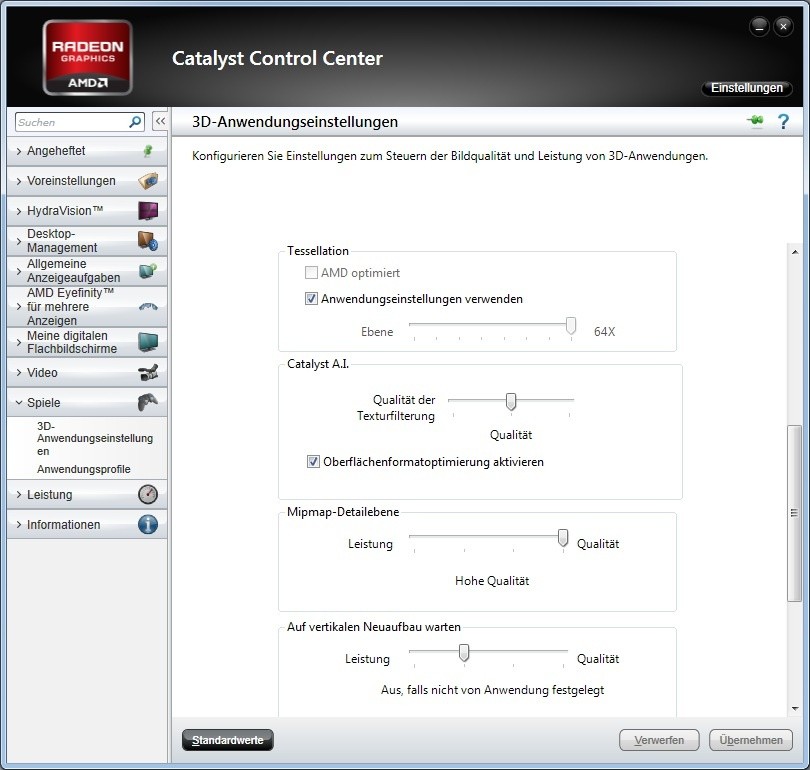




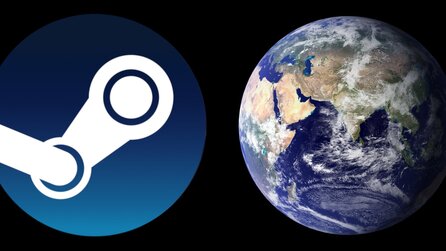
Nur angemeldete Benutzer können kommentieren und bewerten.
Dein Kommentar wurde nicht gespeichert. Dies kann folgende Ursachen haben:
1. Der Kommentar ist länger als 4000 Zeichen.
2. Du hast versucht, einen Kommentar innerhalb der 10-Sekunden-Schreibsperre zu senden.
3. Dein Kommentar wurde als Spam identifiziert. Bitte beachte unsere Richtlinien zum Erstellen von Kommentaren.
4. Du verfügst nicht über die nötigen Schreibrechte bzw. wurdest gebannt.
Bei Fragen oder Problemen nutze bitte das Kontakt-Formular.
Nur angemeldete Benutzer können kommentieren und bewerten.
Nur angemeldete Plus-Mitglieder können Plus-Inhalte kommentieren und bewerten.