Problemaufzeichnung in Windows 7
Gerade PC-Neulingen fällt es schwer, einem Profi exakt ein Problem zu erläutern. In Windows 7 müssen sie es auch nicht mehr. Denn Windows besitzt das neue Tool "Problem Steps Recorder", mit der der Anwender einfach alle Schritte aufzeichnen kann, die zu dem Problem führen.
Sogar Kommentare können während des Aufzeichnens hinzugefügt werden. Die fertige Aufzeichnung speichert Windows 7 als MHTML-Datei in einer ZIP-Datei ab. Diese MHTML-Datei enthält alle Daten, die ein Support-Mitarbeiter wissen muss - inklusive Screenshots.
Dem Problembericht ist auch zu entnehmen, an welchen Stellen der Anwender mit der Maus geklickt hat. Aufgerufen wird das praktische Tool über die Kommandozeile und nach der Eingabe von "psr.exe".
Nach einem Klick auf "Aufzeichnung starten" führen Sie die Arbeitsschritte am PC durch, die Sie aufzeichnen möchten. Ein Klick auf "Kommentar hinzufügen" öffnet ein Eingabefeld, indem Sie einen Hinweis tippen und per Maus einen bestimmten Bereich markieren können. Nach einem Klick auf "Aufzeichnung beenden" wird das Protokoll erstellt, das Sie im gewünschten Ordner ablegen können.
Virtuelle Festplatten (VHDs) unter Windows 7
Existierende virtuelle Festplatten können einfach in das Windows-7-System eingebunden werden. Dazu rufen Sie die Datenträgerverwaltung auf, indem Sie im Start-Menü-Eingabefeld "diskmgmt.msc" eingeben. Über den Menü-Punkt "Aktion" können Sie nun eine "Virtuelle Festplatte anfügen" oder eine "Virtuelle Festplatte erstellen". Auf die virtuelle Festplatte haben Sie dann per Explorer und von jedem Programm aus Zugriff.
Beim Erstellen einer virtuellen Festplatte müssen Sie zunächst festlegen, auf welchem Datenträger sie abgelegt und wie groß sie sein soll. Dabei können Sie wahlweise eine feste Größe vorgeben oder die Funktion "Dynamisch erweiterbar" auswählen, bei der die Größe der virtuellen Festplatte automatisch angepasst wird.
Die virtuelle Festplatte wird nun als neuer Datenträger aufgelistet. Klicken Sie mit der rechten Maustaste auf den Eintrag "Datenträger x" (x entspricht der Ziffer des neuen Datenträgers) und wählen nun "Datenträger initialisieren" aus. Anschließend können Sie dem Datenträger einen Laufwerksbuchstaben zuweisen und die virtuelle Festplatte formatieren.
Um die virtuelle Festplatte wieder aus dem System zu entfernen, klicken Sie mit der rechten Maustaste auf den Eintrag "Datenträger x" und wählen im Kontextmenü "Virtuelle Festplatte trennen" aus. Im anschließenden Dialog können Sie entscheiden, ob die virtuelle Festplatte vom Datenträger gelöscht wird. Wenn Sie die virtuelle Festplatte nicht löschen, dann können Sie sie später jederzeit wieder im System einbinden.

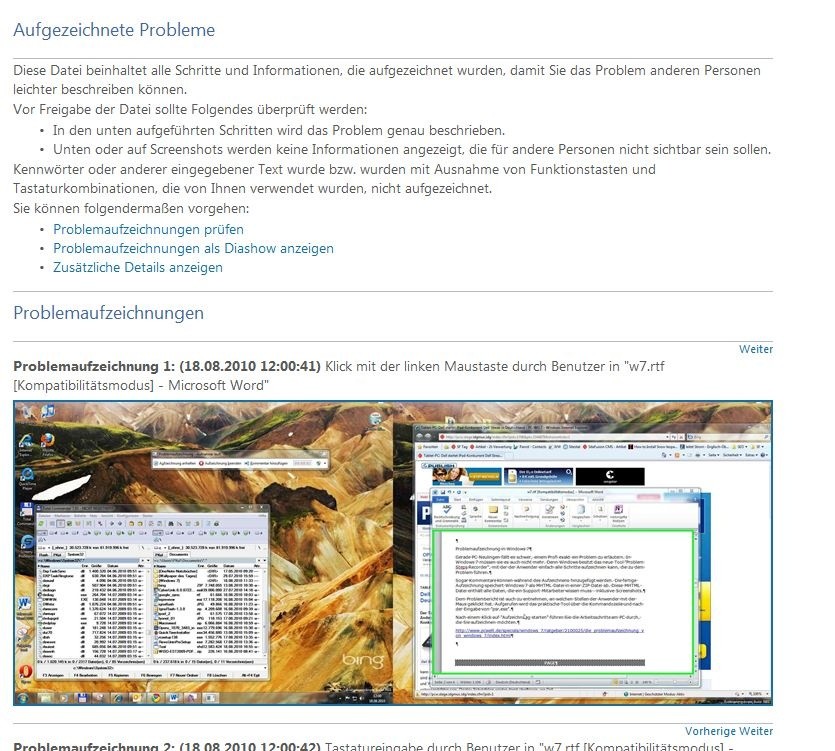
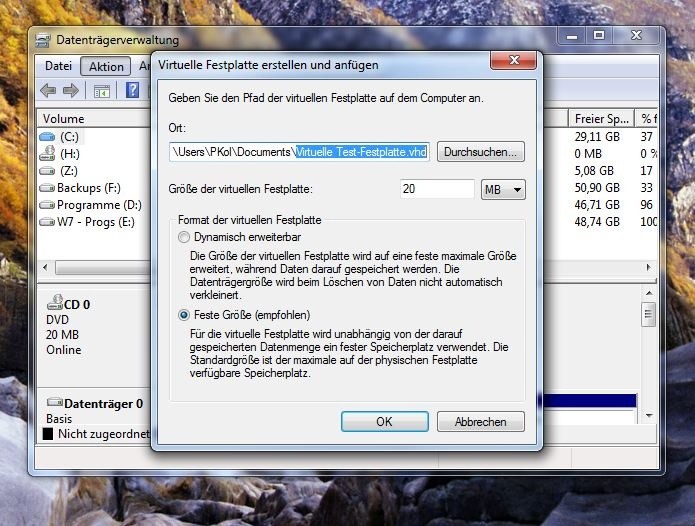
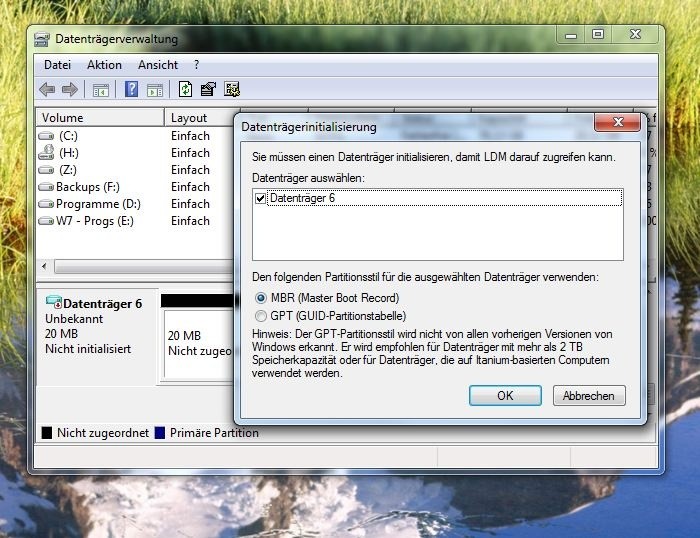
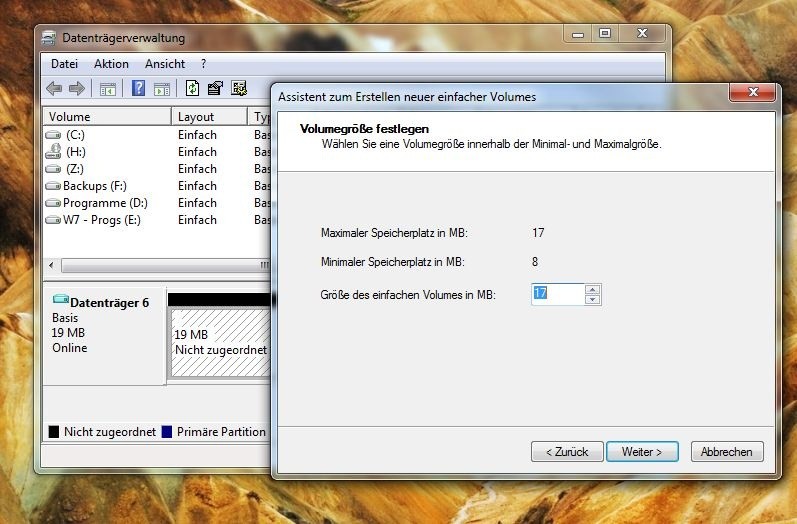
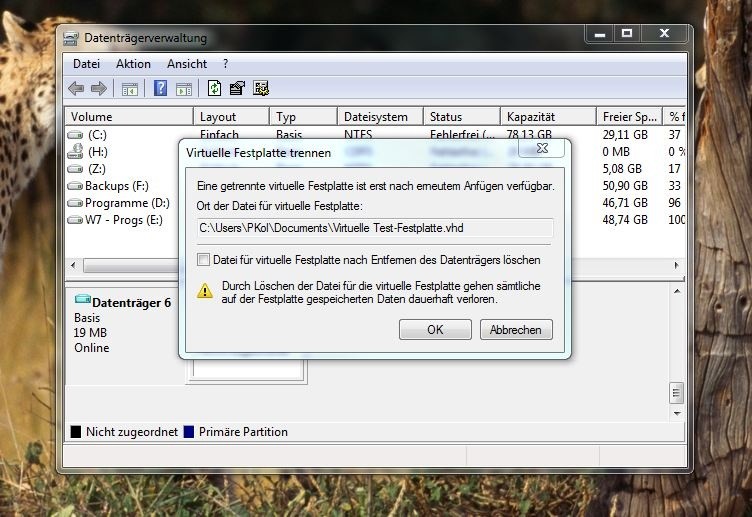






Nur angemeldete Benutzer können kommentieren und bewerten.
Dein Kommentar wurde nicht gespeichert. Dies kann folgende Ursachen haben:
1. Der Kommentar ist länger als 4000 Zeichen.
2. Du hast versucht, einen Kommentar innerhalb der 10-Sekunden-Schreibsperre zu senden.
3. Dein Kommentar wurde als Spam identifiziert. Bitte beachte unsere Richtlinien zum Erstellen von Kommentaren.
4. Du verfügst nicht über die nötigen Schreibrechte bzw. wurdest gebannt.
Bei Fragen oder Problemen nutze bitte das Kontakt-Formular.
Nur angemeldete Benutzer können kommentieren und bewerten.
Nur angemeldete Plus-Mitglieder können Plus-Inhalte kommentieren und bewerten.