Process Monitor
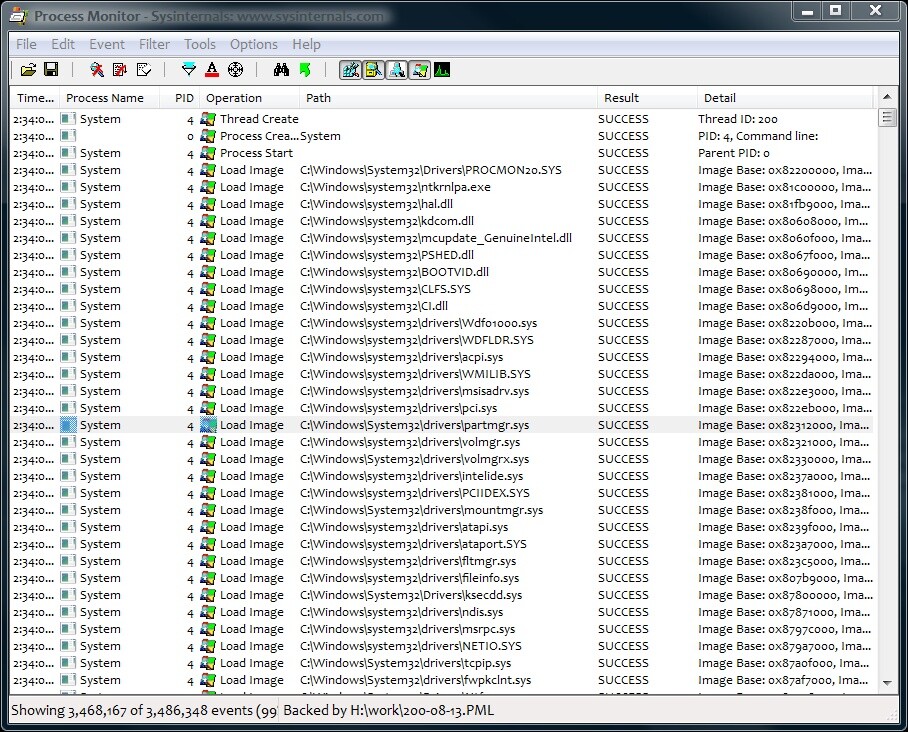
Process Monitor ist aus File Monitor und Registry Monitor hervorgegangen. Beide Vorgänger sind damit überflüssig geworden und wurden eingestellt. Process Monitor überwacht im Hintergrund alle Details aller Prozesse und zeigt diese in Echtzeit an. Hier sehen Sie unter anderem, wie der Aufruf des betreffenden Prozesses genau lautete, oder welche Dateien und Registry-Schlüssel er geöffnet, gelesen, geschrieben und wieder geschlossen hat. Auch alle fehlgeschlagenen Versuche dieser Operationen verzeichnet Process Monitor. Praktisch: Process Monitor nimmt Ihnen Klickarbeit dadurch ab, dass Sie viel Information bereits im Tooltip zu sehen bekommen, wenn sie mit der Maus darüberfahren. Noch mehr gibt es per Doppelklick auf ein Ereignis.
Boot-Protokoll:
Process Monitor kann ein ausführliches Boot-Protokoll erstellen. Dabei verwendet er einen eigenen Treiber, der sich so zeitig in das System einklinkt, dass er wirklich vom ersten Prozess an alles mitbekommt. Sie schalten das Boot-Protokoll im Menü über „Options, Enable Boot Logging“ ein. Beim nächsten Start von Process Monitor nach dem nächsten Windows-Start können Sie wählen, ob Sie die beim Booten gesammelten Daten speichern und darstellen lassen wollen. Es dauert ein wenig, bis sie zusammengestellt sind; danach haben Sie ein präzises Bild der ersten Sekunden ihres laufenden Systems. Die entsprechende Datei können Sie auch wiederholt öffnen, etwa wenn sie zwischendurch Process Monitor beendet oder wieder im Live-Modus benutzt hatten.
Autoruns
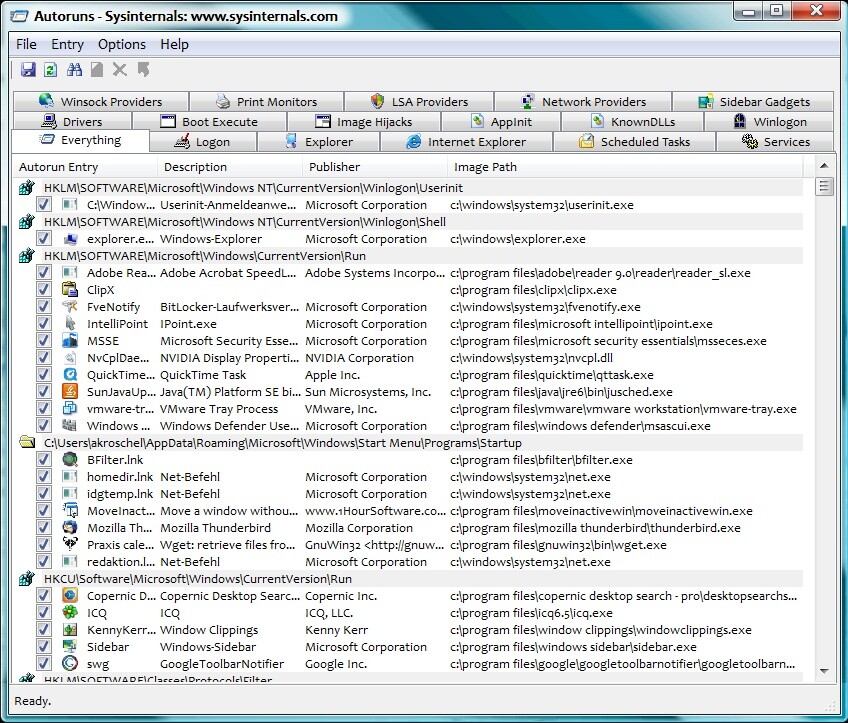
Autoruns informiert über alle Dienste und Programme, die mit Windows geladen werden, egal über welchen der vielen Mechanismen. Sortiert sind die Start-Methoden über Registerkarten, auf der Registerkarte „Everything“ sehen Sie alle auf einmal. Sie können mit diesem Werkzeug sämtliche automatisch gestartete Programme nicht nur betrachten, sondern deren Autostart auch abschalten. Autoruns kennt dabei zwei Stufen: Entfernen sie das Häkchen vor einem Programm, wird dessen Start lediglich deaktiviert aber (mit allen eventuellen Parametern) als Backup vorgehalten, falls Sie es wieder aktivieren wollen. Sind sie sich ganz sicher, können Sie es auch per Kontextmenüpunkt „Delete“ oder die Tastenkombination ‹Strg‹-‹D› komplett und endgültig entfernen.
Wenn Ihnen schlichtes Ein- und Ausschalten von Autostart-Programmen zu sehr Holzhammermethode ist, greifen Sie auf die umfangreiche Unterstützung von Autoruns bei der Ursachenforschung zurück. So zeigt die Tastenkombination ‹Alt›-‹Return› über einem Eintrag dessen Eigenschaften an, als ob Sie die zugehörige Datei gerade im Explorer geöffnet hätten. ‹Strg›-‹M› übergibt die durch den Autostart-Eintrag bezeichnete Datei direkt einer Google-Suche - beide Einträge finden Sie auch im Kontextmenü der rechten Maustaste. Außerdem können Sie per „Jump to“ den Registry-Eintrag, Autostart-Ordner, Taskplaner-Eintrag oder anderen Ort öffnen, aus dem ein entsprechender Autostart stammt. Über den Kontextmenü-Punkt „Process Explorer“ schließlich gelangen sie direkt zu einem noch laufenden Autostart-Programm.
Desktops
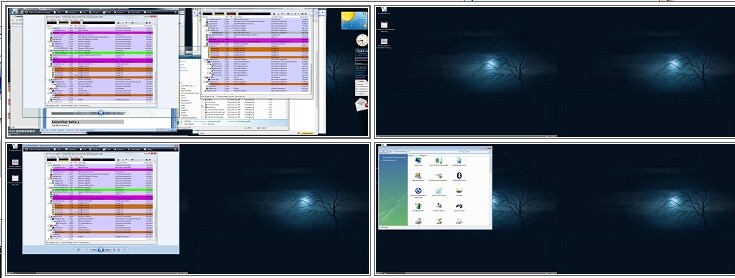
Desktops vervierfacht Ihre Desktop-Fläche durch virtuelle Desktops. Ihr normaler Desktop entspricht Nummer 1, die anderen drei erreichen sie durch Drücken von ‹Strg›-‹Shift› und der Nummer. Beim ersten Mal wir der jeweilige virtuelle Desktop neu aufgebaut, was in etwa so lange dauert wie eine Windows-Anmeldung ohne die Autostart-Programme. Ab dem zweiten Mal schaltet Windows ohne merkbare Verzögerung zwischen den Desktops um.
Das Programm ist schon älter, läuft aber unter allen Windows-Versionen inklusive Vista und Windows 7. Unter letzteren sind allerdings die Desktops #2-#4 deutlich langsamer, wenn Sie Aero eingeschaltet haben, und sie benutzen selbst die Aero-Effekte nicht. Desktop #1 arbeitet unverändert, mit allen grafischen Effekten und ohne Geschwindigkeitseinbußen.
Sollten Ihnen die Tastenkombinationen nicht zusagen oder bereits anderweitig belegt sein, können Sie auch andere wählen, etwa mit der ‹Win›-Taste oder ‹F1› bis ‹F4› statt der Zahlentasten. Dazu klicken Sie mit der rechten Maustaste auf das Desktops-Symbol im Infobereich und wählen aus dem Kontextmenü den Punkt „Options“. Hier können Sie auch verfügen, das Tool automatisch beim Windows-Start zu laden.
Vorsicht:
Desktops bietet keine Möglichkeit, es regulär zu beenden. Das hat seinen Grund: Schießen Sie das Programm über den Taskmanager ab, sind auch alle Programme unerreichbar, die sich nicht auf dem aktuellen Desktop befinden. Sie laufen zwar noch, doch kommen Sie an deren Fenster nicht mehr heran. Es hilft in diesem Falle, Desktops neu zu starten, doch sollten Sie die Zwangsbeendigung lieber vermeiden. Wollen sie das Programm nicht mehr verwenden, schalten Sie stattdessen die eventuell gesetzte Option „Run automatically at logon“ aus und melden sich ab und wieder an.
Dieser Artikel ist von unserer Schwesterwebseite PCWelt.de übernommen.







Nur angemeldete Benutzer können kommentieren und bewerten.
Dein Kommentar wurde nicht gespeichert. Dies kann folgende Ursachen haben:
1. Der Kommentar ist länger als 4000 Zeichen.
2. Du hast versucht, einen Kommentar innerhalb der 10-Sekunden-Schreibsperre zu senden.
3. Dein Kommentar wurde als Spam identifiziert. Bitte beachte unsere Richtlinien zum Erstellen von Kommentaren.
4. Du verfügst nicht über die nötigen Schreibrechte bzw. wurdest gebannt.
Bei Fragen oder Problemen nutze bitte das Kontakt-Formular.
Nur angemeldete Benutzer können kommentieren und bewerten.
Nur angemeldete Plus-Mitglieder können Plus-Inhalte kommentieren und bewerten.