2. Bitlocker-Ersatz: jedes Windows-Laufwerk verschlüsseln
Ab Windows 7 funktioniert die eingebaute Laufwerksverschlüsselung Bitlocker auch auf externen USB-Laufwerken und -Sticks („Bitlocker To Go“). Über „Bitlocker aktivieren“ aus dem Kontextmenü von Laufwerken im Explorer lässt sie sich einfach einschalten. Verschlüsselte Daten gibt Windows 7 erst frei, wenn der Anwender das korrekte Kennwort eingetippt hat. Bitlocker ist allerdings, wie unter Vista, nur in der Ultimate-Variante verfügbar.
Verschlüsselung für alle: Sie können XP, Vista und Win 7 Home nachrüsten. Truecrypt kann auch komplette Laufwerke unknackbar chiffrieren. Ein Assistent hilft Ihnen bei der Arbeit. Im einfachsten Fall wählen Sie nach „Volume erstellen“ die mittlere Option zum Erzeugen eines verschlüsselten Laufwerks. Sie definieren es als sichtbar („Standard TrueCrypt volume“). Im weiteren Verlauf legen Sie das Kennwort fest und entscheiden, ob Sie das Volume später automatisch (per Schlüsseldatei) oder durch Eingabe eines Kennworts öffnen wollen. Zum Laden verwenden Sie „Volumes, Datenträger oder Partition auswählen“.
Wichtig: Der einzige Nachteil gegenüber Bitlocker zeigt sich bei Laufwerken mit FAT(32)-Dateisystem. Truecrypt kann sie nicht „In Place“ verschlüsseln, die Daten darauf würden dabei verloren gehen. Hier müssen Sie den Datenträger erst mit Truecrypt formatieren und dann befüllen.
3. Mehrsprachige Oberfläche auch für Home Premium
Eine der größten Neuerungen von Vista und Windows 7 ist die Trennung von Binär- und Sprachanteil des Systemcodes. Dieses grundlegende Konzept ermöglicht unter anderem sprachunabhängige Updates und eben auch eine mehrsprachige Oberfläche. Die Sprachpakete, die nötig sind, um die Desktop-Sprache zu ändern, und die dazugehörige Installationsroutine sind allerdings nur in den Ultimate-Versionen von Vista und Windows 7 verfügbar.
So geht’s: Um unter Ultimate die Desktop-Sprache anzupassen, öffnen Sie zunächst in der Systemsteuerung „Windows-Update, Verfügbare Updates anzeigen“. Dann aktivieren Sie die Klickboxen neben den Sprachpaketen, die Sie herunterladen möchten, und klicken auf „Installieren“. Danach öffnen Sie in der Systemsteuerung die „Region- und Sprachoptionen“, klappen die Registerkarte „Tastatur und Sprachen“ auf und wählen die gewünschte Anzeigesprache aus. Nach einem Klick auf „OK“ müssen Sie sich neu am Rechner anmelden, damit die Änderungen greifen.
Mehr Sprachen für alle:
Die aktuelle Version 2.30 der englischsprachigen Freeware Vistalizator rüstet diese Funktion auch für Vista SP 2 und Windows 7 Home Premium & Co. nach. Laden Sie zunächst das gewünschte Sprachpaket. Starten Sie nun die Vistalizator.exe, klicken Sie auf „Add language“, und wählen Sie die Sprachdatei aus. Dann klicken Sie auf „Install“. Nachdem das Sprachpaket entpackt wurde, wechseln Sie den Installationsmodus von „Express“ nach „Internal“, indem Sie in der Spalte „Mode“ auf „Express“ klicken. Dadurch vermeiden Sie Probleme mit dem Windows-Update.





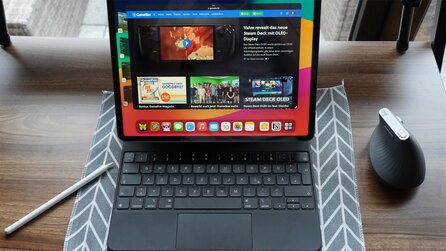

Nur angemeldete Benutzer können kommentieren und bewerten.
Dein Kommentar wurde nicht gespeichert. Dies kann folgende Ursachen haben:
1. Der Kommentar ist länger als 4000 Zeichen.
2. Du hast versucht, einen Kommentar innerhalb der 10-Sekunden-Schreibsperre zu senden.
3. Dein Kommentar wurde als Spam identifiziert. Bitte beachte unsere Richtlinien zum Erstellen von Kommentaren.
4. Du verfügst nicht über die nötigen Schreibrechte bzw. wurdest gebannt.
Bei Fragen oder Problemen nutze bitte das Kontakt-Formular.
Nur angemeldete Benutzer können kommentieren und bewerten.
Nur angemeldete Plus-Mitglieder können Plus-Inhalte kommentieren und bewerten.