Schneller booten: „Quick Boot“-Option im Bios setzen
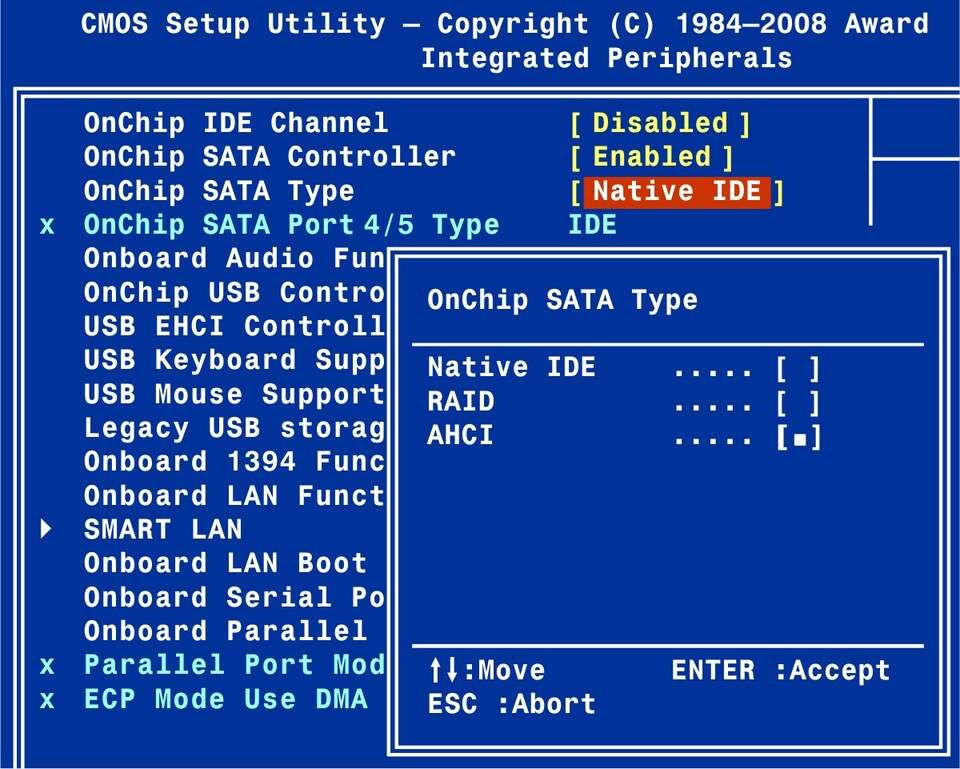
Wenn Sie sich gewöhnlich nach dem Einschalten des Rechners erst einmal einen Kaffee holen, dann dauert das Hochfahren bei Ihrem PC wohl zu lange – womöglich, weil „Quick Boot“ deaktiviert ist. In diesem Fall laufen die vorgesehenen Hardware-Testroutinen – auch Power On Self Test Routine (POST) genannt – drei, vielleicht sogar vier Mal unmittelbar nacheinander ab. Die Tests haben die Aufgabe, Hardware-Fehler und -Schäden frühzeitig zu erkennen – also vor dem Start des Betriebssystems und bevor Sie mit Daten arbeiten, die bei einem Hardware-Versagen verloren gehen könnten. Beachten Sie aber, dass auch der reguläre Start, also der Verzicht auf Quick Boot, keine Gewähr dafür ist, dass sich beim Booten alle Fehler offenbaren.
Einstellung ändern: Stellen Sie „Quick Boot“ im Bios auf „Enabled“, wenn Sie den Bootvorgang so schnell wie möglich hinter sich bringen möchten. Über ‹F2›, ‹F10›, ‹Esc› oder ‹Entf› gelangen Sie ins Bios-Setup. Die Option finden Sie in der Regel unter „Advanced Bios Features“. Der Bootvorgang kann dadurch um bis zu 70 Prozent beschleunigt werden. Außerdem sind die Komponenten, etwa die Speichermodule, heutzutage so zuverlässig, dass ein einziger Prüfdurchgang absolut ausreicht. Besonders lang dauert übrigens das mehrmalige Hochzählen des Arbeitsspeichers. Deshalb betreffen Optionen wie „Quick Boot“ oder „Fast Boot“ oft nur diesen Test. Die Option „Quick Power On Self Test“ umfasst dagegen in der Regel alle POST-Routinen.
Schneller booten: Abschalten unnötiger Geräte im Bios
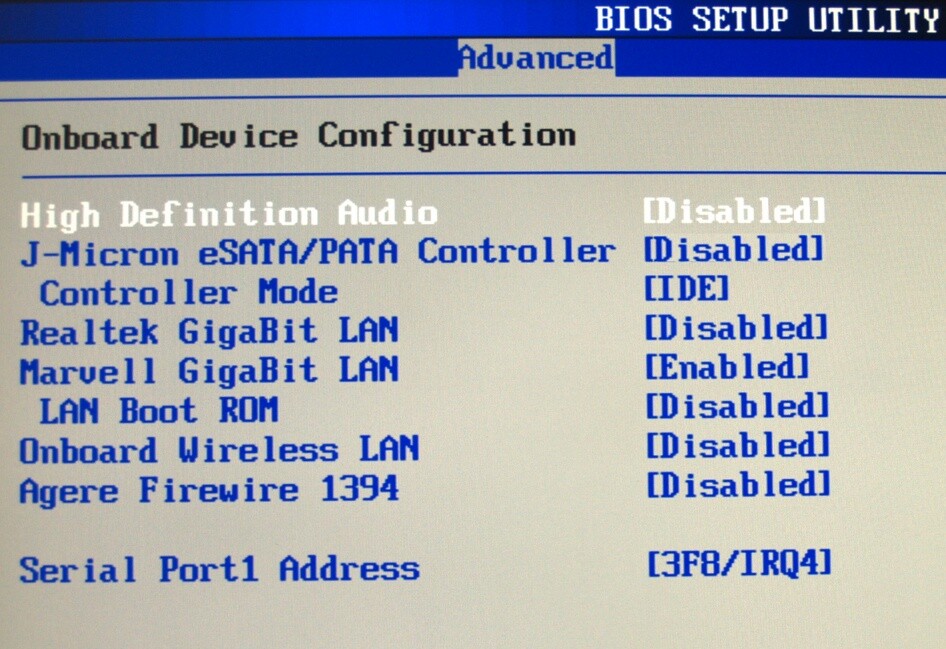
Moderne Hauptplatinen enthalten zahlreiche Komponenten, die längst nicht jeder Anwender tatsächlich nutzt. Die Suche nach angeschlossener Hardware und die Initialisierung der Geräte kosten jedoch wertvolle Zeit beim PC-Start. Das gilt vor allem für zusätzliche SATA-/Raid-Festplatten-Controller, die beim Booten nach neuen Laufwerken suchen und dabei den Startvorgang um mehrere Sekunden verzögern.
Geräte abschalten: Wenn an einem Controller gar keine Platte hängt, schalten Sie ihn einfach ab. Dazu gehen Sie ins Bios-Setup (per ‹F2›, ‹F10›, ‹Esc› oder ‹Entf› beim Start) und dort auf „Advanced“, danach auf „Onboard Devices Configuration“. Setzen Sie hier die nicht benötigten Festplatten-Controller auf „Disabled“. Optionen wie „OnChip SATA Bootrom“ oder „Onboard IEEE 1394“ (Firewire) können Sie ebenfalls deaktivieren, falls Sie solche Hardware nicht verwenden.
Schneller booten: Mehr Tempo durch AHCI-Modus
Aktuelle SATA(-II)-Festplatten unterstützen AHCI (Advanced Host Controller Interface). Dieser Modus verbessert zwar nicht die grundsätzliche Datenrate der Festplatte, bietet aber Funktionen, die im Praxisbetrieb ein Tempoplus bringen können. Dazu zählt beispielsweise NCQ (Native Command Queuing): Es erlaubt der Festplatte, Zugriffsbefehle umzusortieren, um sie schneller abarbeiten zu können. Wenn im Bios-Setup unter „SATA-Konfiguration“ oder „OnChip SATA Type“ die Option „Enhanced“ oder „AHCI“ eingestellt ist, nutzt die Festplatte AHCI. Steht dort „Disabled“, „Legacy“, „Native IDE“ oder „Compatibility Mode“ läuft die SATA-Platte nur als IDE-Gerät.
Aber Vorsicht: Stellen Sie den Modus im Bios nicht einfach auf AHCI um. In der Regel müssen Sie Windows neu installieren, um AHCI nutzen zu können. Mit etwas Aufwand können Sie auch ein bereits installiertes Windows auf AHCI umstellen. Wie es funktioniert, lesen Sie im Artikel „Tuning für Festplatten“.






Nur angemeldete Benutzer können kommentieren und bewerten.
Dein Kommentar wurde nicht gespeichert. Dies kann folgende Ursachen haben:
1. Der Kommentar ist länger als 4000 Zeichen.
2. Du hast versucht, einen Kommentar innerhalb der 10-Sekunden-Schreibsperre zu senden.
3. Dein Kommentar wurde als Spam identifiziert. Bitte beachte unsere Richtlinien zum Erstellen von Kommentaren.
4. Du verfügst nicht über die nötigen Schreibrechte bzw. wurdest gebannt.
Bei Fragen oder Problemen nutze bitte das Kontakt-Formular.
Nur angemeldete Benutzer können kommentieren und bewerten.
Nur angemeldete Plus-Mitglieder können Plus-Inhalte kommentieren und bewerten.