
Beim Erstellen eines Screenshots auf dem iPad unterscheidet sich die Vorgehensweise je nachdem, ob euer Apple-Tablet ein Home-Button besitzt. Alle neueren Modelle haben den beliebten Home Button zugunsten eines abgerundeten Displays abgelegt.
Unabhängig davon, ob ihr ein iPad Pro mit Face ID nutzt oder mit dem iPad der 9. Generation (und älter) unterwegs seid: Ein Screenshot ist mit wenigen Handgriffen gemacht. Außerdem zeigen wir euch einen kleinen Kniff, wie ihr mit dem Apple Pencil einen Screenshot auf dem iPad schnell und einfach erstellen könnt.
iPad: Screenshot mit Home Button - so geht’s
Ihr besitzt ein iPad mit einem Home Button auf der unteren Seite des Tablets? In diesem Fall geht folgendermaßen vor, um eine Bildschirmaufnahme zu erstellen:
- Drückt gleichzeitig den Home Button und die obere Taste (Power-Button) auf eurem iPad.
- Lasst beide Tasten sofort wieder los.
- Der Bildschirm auf dem iPad wird kurz weiß und es folgt ein Ton des Kameraauslösers.

Ihr erhaltet nun eine Miniaturansicht des Ausschnitts auf der unteren linken Seite eingeblendet. Tippt ihr auf diese Ansicht, öffnen sich weitere Optionen. So könnt ihr das aufgenommene Bild bearbeiten. Wenn ihr keine weiteren Einstellungen treffen möchtet, streicht nach links, um die Ansicht zu beenden.
iPad: Screenshot ohne Home Button - so geht’s
Besitzt ihr ein neueres iPad-Modell ohne Home Button wie ein iPad der 10. Generation (2022), ein iPad Air (2020), ein iPad Mini (2021) oder ein iPad Pro (2018), gibt es eine andere Vorgehensweise, um ein Screenshot zu erstellen.
- Drückt gleichzeitig die obere Taste (Power-Button) und eine der beiden Lautstärketasten.
- Lasst beide Tasten sofort wieder los.
- Der Bildschirm auf dem iPad wird kurz weiß und es folgt ein Ton des Kameraauslösers.

Die Bildschirmaufnahme wird am unteren Bildschirmrand als Miniaturansicht angezeigt. Klickt auf diese Ansicht, um das Foto zu bearbeiten, zu teilen oder wieder zu löschen. Wischt ihr die Ansicht weg, wird das Bild in der Fotos-App abgelegt.
iPad: Screenshots mit dem Apple Pencil - so geht’s
Neben der rudimentären Vorgehensweise, einen Screenshot per Tastendruck zu erstellen, gibt es auch noch die Screenshot-Funktion mithilfe des Apple Pencils (oder euren Fingern). Auch so könnt ihr eine Aufnahme des Bildschirms machen. Zum Einsatz kommt dabei die Gestensteuerung, die standardmäßig aktiviert ist.
- Nehmt euren Apple Pencil oder Finger und streicht von der unteren linken Ecke bis zur Mitte des Bildschirms.
- Das iPad zeigt euch bereits den Ausschnitt des Screenshots an. Lasst den Apple Pencil oder Finger einfach los, damit der Bildschirm weiß leuchtet und das Geräusch für den Auslöser ertönt.
Im Gegensatz zu den anderen Methoden befindet ihr euch hierbei direkt in der Bearbeitung des Screenshots. Tippt oben links auf »Fertig«, wenn ihr die Aufnahme auf eurem Gerät speichern möchtet. Oben rechts am Bildschirm findet ihr das Upload-Symbol, um den Screenshot mit anderen zu teilen oder auf ein anderes Apple-Gerät via AirDrop zu übertragen.

Die Gestensteuerung könnt ihr in den Optionen des iPads ändern. In den Einstellungen findet ihr unter »Allgemein« den Punkt »Gesten«. Hier könnt ihr auswählen, von welcher unteren Ecke die Aktion ausgeführt werden soll. Möchtet ihr die Gestensteuerung für den Finger deaktivieren, entfernt den Haken bei der Option »Fingerstreichen von Ecke aus erlauben«.
So findet ihr die Screenshots auf dem iPad
Habt ihr eure Screenshots aufgenommen, findet ihr sie in der Fotos-App eures iPads. Apple bietet inzwischen sogar ein separates Album, in dem ihr alle Screenshots findet.
Öffnet dazu die Fotos-App und tippt unter dem Abschnitt »Medienarten« auf »Bildschirmfotos«. Möchtet ihr das iPad von diesen Bildern befreien, tippt oben rechts auf »Auswählen«, anschließend auf »Alle« und zum Schluss auf das Papierkorb-Symbol in der unteren rechten Ecke des Bildschirms.
Weitere Tipps und Tricks aus dem Apple-Kosmos findet ihr hier:
- iPhone Speicher voll: 9 einfache Tricks, um Speicherplatz freizugeben
- iPhone: 10 praktische (und versteckte) Funktionen in iOS 16
Konnte unser kleiner Guide euch beim Verwenden von Screenshots weiterhelfen oder haben wir etwas Wichtiges vergessen? Habt ihr die Gestensteuerung zum Erstellen von Screenshots bereits gekannt? Für welche Kategorien wünscht ihr euch außerdem Guides auf GameStar Tech? Schreibt es gerne in die Kommentare!



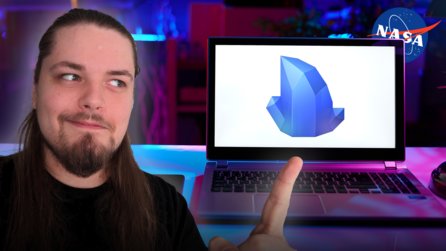


Nur angemeldete Benutzer können kommentieren und bewerten.
Dein Kommentar wurde nicht gespeichert. Dies kann folgende Ursachen haben:
1. Der Kommentar ist länger als 4000 Zeichen.
2. Du hast versucht, einen Kommentar innerhalb der 10-Sekunden-Schreibsperre zu senden.
3. Dein Kommentar wurde als Spam identifiziert. Bitte beachte unsere Richtlinien zum Erstellen von Kommentaren.
4. Du verfügst nicht über die nötigen Schreibrechte bzw. wurdest gebannt.
Bei Fragen oder Problemen nutze bitte das Kontakt-Formular.
Nur angemeldete Benutzer können kommentieren und bewerten.
Nur angemeldete Plus-Mitglieder können Plus-Inhalte kommentieren und bewerten.