Fernwartung leicht gemacht
9. Das mächtige Tool für Fernwartungsaufgaben
Hat man erst einmal den Ruf eines PC-Experten, stehen die Bekannten mit ihren Windows-, Software- und Internet-Problemen Schlange. In diesem Fall ist es deutlich praktischer, den Rechner per Fernwartung zu reparieren, als sich jedes Mal auf den Weg machen zu müssen.
Shared View starten:
Das Microsoft-Tool Shared View ist in erster Linie dafür gedacht, dass Benutzer per Remote-Zugriff und über die Nutzung eines Windows-Live-Kontos an einem gemeinsamen Projekt arbeiten können. Es eröffnet aber auch die Möglichkeit, einen Rechner fernzuwarten. Um das Tool einzusetzen, benötigen Sie zunächst ein Windows-Live-Konto, das Sie sich kostenlos anlegen können. Daraufhin installieren Sie Shared View und starten es. Klicken Sie dann auf „Sign In“, geben Sie im Tool Ihre Windows-Live-Kontodaten ein, und melden Sie sich an. Per Klick auf „Start a new Session“ legen Sie ein neues Kooperations- oder Fernwartungs-Projekt an. Wählen Sie „Open a new e-mail Message“, und verschicken Sie den Teilnahme-Link an den Bekannten. Er muss auf seinem PC ebenfalls Shared View installiert haben und nun den Link aus der Mail im seinem Internet Explorer oder Firefox öffnen.
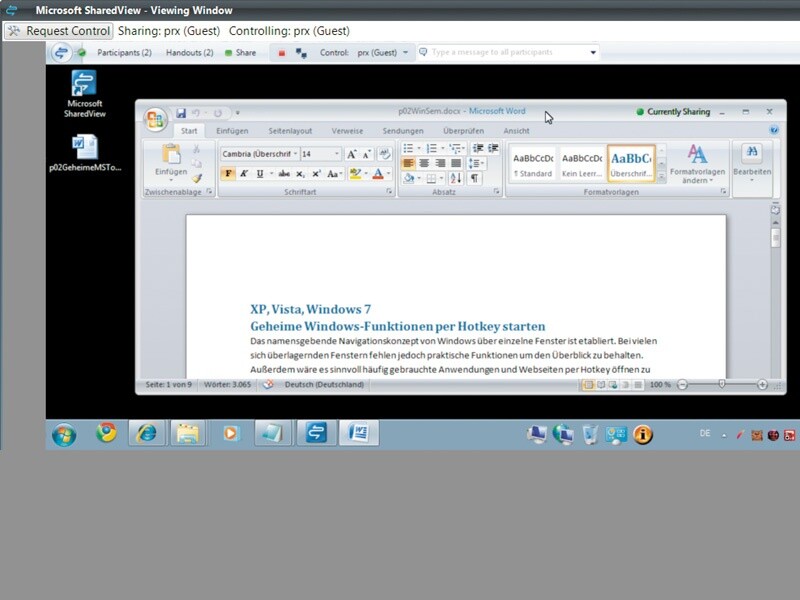
Shared View einsetzen:
Nachdem Sie die Teilnahme des Bekannten bestätigt haben („Allow“), kann er einzelne Anwendungen oder das gesamte System freigeben. Dazu klickt er auf „Share“ und wählt aus der Liste die Anwendung, deren Fenster beide sehen sollen. Für den gesamten Desktop wählt er „Share entire desktop“. Daraufhin sehen Sie, was Ihr Freund in der entsprechenden Anwendung (oder auf dem Desktop) gerade macht, Sie können aber noch nicht eingreifen. Um den Fernzugriff einzuleiten, klicken Sie auf „Request Control“. Wenn Ihr Bekannter das an seinem Rechner bestätigt, ist der Fernzugriff aktiv. Wurde der Zugriff auf den gesamten Desktop erlaubt, kann jedes PC-Problem aus der Ferne gelöst werden. Einzige Ausnahme sind Admin-Anwendungen unter Vista und Windows 7, wo die Benutzerkontensteuerung (UAC) anspringt. Diese können nicht ferngesteuert werden. Hier muss Ihr Bekannter eingreifen und selbst zustimmen. Um den Fernzugriff später wieder abzuschalten, genügt es, auf dem freigebenden PC eine beliebige Taste zu drücken.
Dateien tauschen:
Sie und Ihr Bekannter können auch Dateien austauschen. Dazu klickt einer in der Symbolleiste von Shared View auf „Handout, Add a Handout“ und wählt die freizugebende Datei. Diese wird daraufhin auf den Live-Webspace hochgeladen und ist dann für den anderen ebenfalls zugänglich. Über das SharedView-Textfeld schicken Sie Ihrem Bekannten auf Wunsch außerdem Text-Nachrichten. Sie beenden eine Freigabe, indem Sie auf das rote Viereck („Stop sharing“) klicken. Mit „Close this Session“ im Shared-View-Menü schließen Sie zu guter Letzt die ganze Sitzung ab.
Extra-Tipp:
Unter Vista und Windows 7 kann es vorkommen, dass nach dem Einsatz von Shared View das Aero-Design oder die Transparenz-Effekte abgeschaltet sind. In diesem Fall starten Sie über das Startmenü eine Eingabeaufforderung (Cmd.exe) mit Admin-Rechten („Als Administrator ausführen“) und geben dann folgende Befehle ein:
net stop uxsms
net start uxsms

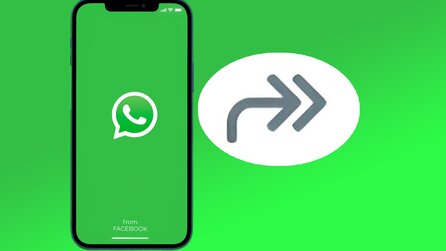




Nur angemeldete Benutzer können kommentieren und bewerten.
Dein Kommentar wurde nicht gespeichert. Dies kann folgende Ursachen haben:
1. Der Kommentar ist länger als 4000 Zeichen.
2. Du hast versucht, einen Kommentar innerhalb der 10-Sekunden-Schreibsperre zu senden.
3. Dein Kommentar wurde als Spam identifiziert. Bitte beachte unsere Richtlinien zum Erstellen von Kommentaren.
4. Du verfügst nicht über die nötigen Schreibrechte bzw. wurdest gebannt.
Bei Fragen oder Problemen nutze bitte das Kontakt-Formular.
Nur angemeldete Benutzer können kommentieren und bewerten.
Nur angemeldete Plus-Mitglieder können Plus-Inhalte kommentieren und bewerten.