
Euer iPhone gibt euch die Möglichkeit, fast alles, was ihr auf eurem Display seht, zu screenshotten und als Datei auf eurem Telefon zu speichern. Dafür müsst ihr nur die richtige Tastenkombination betätigen. In diesem Guide verraten wir euch, wie es gelingt!
| Schwierigkeit | Einfach - auch ohne Vorwissen leicht machbar |
| Dauer | 1 Minute |
| Das braucht ihr | - Euer iPhone |
Wie funktioniert beim iPhone der Screenshot?
Die einfachste Art und Weise, einen Screenshot zu machen ist, die Lauter-Taste und die Seitentaste eures iPhones gleichzeitig zu drücken.
Der Bildschirm wird dabei kurz gleißend hell und unten Links wird direkt ein Preview des Screenshots angezeigt, den ihr nun direkt bearbeiten könnt, indem ihr einfach darauf tippt. Tut ihr dies nicht, speichert sich der Screenshot automatisch in eurer Bibliothek als Bilddatei.
Bedenkt, dass nicht jede App euch das Erstellen von Bildschirmaufnahmen erlaubt. Gerade Streaming-Anbieter blockieren oft die Funktion, um zu verhindern, dass man eigene Mitschnitte oder Aufnahmen macht. Auch WhatsApp erlaubt euch zum Beispiel nicht, Aufnahmen von Fotos zu machen, die ihr nur einmal sehen dürft.
Ganzseitige iPhone-Screenshots
Wenn ihr zum Beispiel einen Text als Bildschirmaufnahme speichern wollt, müsst ihr nicht dutzende einzelne Screenshots machen, sondern könnt die ganze Seite speichern.
- Folgt den oben genannten Schritten, um einen normalen Screenshot zu machen. Anschließend tippt ihr auf das Vorschaubild unten links.
- Es werden euch nun verschiedene Optionen angezeigt. Wählt jetzt
Ganze Seite
aus. Wenn ihr aufFertig
klickt, wird die Seite als vollständiger Screenshot gespeichert. - Optional könnt ihr nun entscheiden, ob ihr den Screenshot in Fotos oder als PDF in Dateien speichern möchtet. Danach findet ihr die Bildschirmaufnahme im entsprechenden Ordner.
Ein Screenshot aufnehmen auf iPhone-Modellen mit Home Button
Habt ihr ein iPhone-Modell, dass noch einen Home Button hat, müsst ihr minimal anders vorgehen:
- Drückt gleichzeitig die Home-Taste und die Seitentaste auf der rechten Seite.
- Lasst beide Tasten gleichzeitig wieder los.
- Nun müsste auch hier wieder ein optisches Signal für den Screenshot erscheinen sowie die Möglichkeit, diesen zu bearbeiten.
Screenshot durch doppeltes Tippen auf das Apple-Symbol
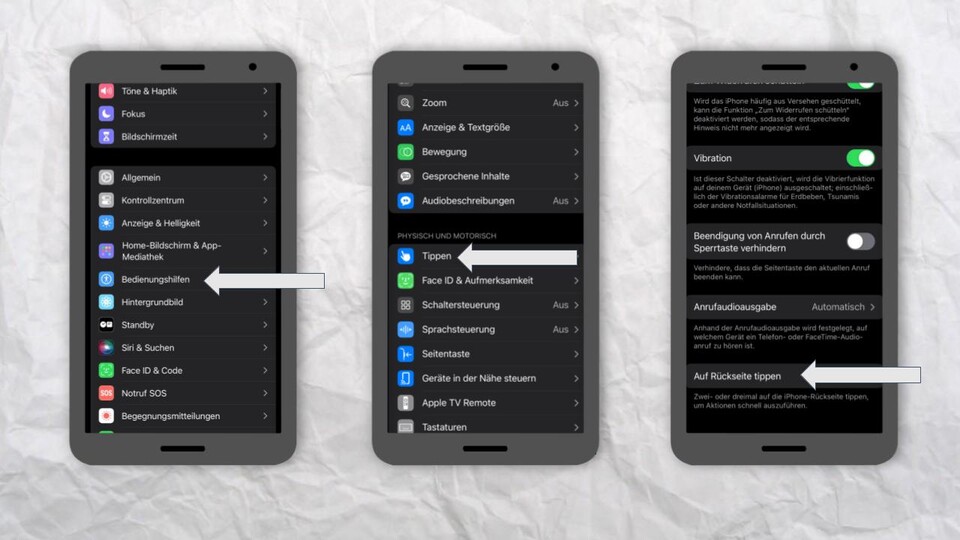
Euer iPhone ist auch in der Lage, sich per Kurzbefehl zu merken, dass ihr einen Screenshot machen wollt. Dafür geht ihr wie folgt vor:
- Öffnet
Einstellungen
. - Geht auf
Bedienungshilfen
und anschließend aufTippen
. - Scrollt runter und wählt
Auf Rückseite tippen
aus. - Wählt jetzt je nach Präferenz
Doppeltippen
oderDreimal tippen
aus. - Wählt nun
Bildschirmfoto
aus. - Geht dann zurück auf euren Startbildschirm.
Wenn ihr diese Einstellung aktiviert habt, macht euer iPhone ab sofort jedes Mal ein Foto, wenn ihr doppelt oder dreifach auf die Rückseite tippt. Dies funktioniert natürlich besser, wenn ihr keine Hülle verwendet und spart euch das gleichzeitige Drücken der Knöpfe.
Nutzt ihr die Screenshot-Funktion öfter oder macht ihr so gut wie nie welche? Speichert ihr sie als einzelnen Ausschnitt oder macht ihr einen Screenshot für die ganze Seite? Wie voll ist eure Bibliothek mit Bildschirmaufnahmen und wie viel Speicher verbraucht ihr dadurch? Wir freuen uns auf Eure Kommentare für andere iPhone-User.








Nur angemeldete Benutzer können kommentieren und bewerten.
Dein Kommentar wurde nicht gespeichert. Dies kann folgende Ursachen haben:
1. Der Kommentar ist länger als 4000 Zeichen.
2. Du hast versucht, einen Kommentar innerhalb der 10-Sekunden-Schreibsperre zu senden.
3. Dein Kommentar wurde als Spam identifiziert. Bitte beachte unsere Richtlinien zum Erstellen von Kommentaren.
4. Du verfügst nicht über die nötigen Schreibrechte bzw. wurdest gebannt.
Bei Fragen oder Problemen nutze bitte das Kontakt-Formular.
Nur angemeldete Benutzer können kommentieren und bewerten.
Nur angemeldete Plus-Mitglieder können Plus-Inhalte kommentieren und bewerten.