Von Kantenglättung und anisotropem Texturfilter hat fast jeder Spieler schon einmal gehört, viele setzen beides zur Verbesserung der Bildqualität ein. Nur wenige wissen allerdings um die Funktionsweise und – was viel wichtiger ist – welche Einstellung das beste Verhältnis zwischen Bildqualität und Leistung bietet. Einfach alle Regler auf Anschlag zu drehen, ist die falsche Lösung und kann zu einem ruckeligen Spielablauf führen. Insbesondere hohe Kantenglättungsmodi wie 8x kosten oft viel zu viel Leistung und verbessern das Bild gegenüber niedrigeren Modi nur unwesentlich. Mit der richtigen Konfiguration sehen selbst technisch wenig spektakuläre Titel aber wesentlich besser aus als ohne diese Bildverbesserungen, das gilt auch für die vielen hingeschluderten Konsolenumsetzungen. Welche Einstellung die beste Qualität in Relation zur Leistung bietet, das untersuchen wir mit ausführlichen Bildervergleichen und Benchmarks.
Kantenglättung will wohl dosiert sein
Sowohl Kantenglättung als auch der anisotrope Texturfilter bügeln Schwächen aktueller 3D-Darstellung aus. Kantenglättung (auch Anti-Aliasing oder kurz AA genannt) berechnet bestimmte Teile des Bildes mit höherer Auflösung, um Treppcheneffekte zu vermeiden, die bei schrägen Kanten entstehen, wenn das Bild aus dem Speicher der Grafikkarte in das rechtwinkelige Pixelraster des Monitors gezwängt wird. Vor allem geometrische Strukturen wie beispielsweise Baukräne oder Häuserfassaden wirken durch Kantenglättung viel höher aufgelöst, als sie tatsächlich sind, die Folge ist ein realistischer Gesamteindruck. Die einzelnen Einstellungen 2x, 4x oder 8x geben den Multiplikator an, mit dem die Kantenberechnungen im Vergleich zur normalen Auflösung durchgeführt werden. Entsprechend kostet beispielweise vierfache Kantenglättung ( je nach Spiel) rund 20 Prozent Leistung.
Neben den bekanntesten Kantenglättungsmodi, die allesamt auf dem so genannten Multisampling (MSAA) basieren, gibt es auch eine Vielzahl weiterer Einstellungen. Bei gleichem Rechenaufwand sollen die eine bessere Bildqualität erreichen oder bei weniger Rechenaufwand ähnlich gut aussehen wie Multisampling. Nicht alle funktionieren mit jeder Grafikkarte, nur wenige lohnen sich wirklich und wieder andere wie beispielsweise das hochwertigere Supersampling laufen meist nur auf High-End-Grafikkarten flüssig. Worin die Unterschiede bei Qualität und Leistung liegen, arbeiten wir auf den folgenden Seiten heraus.
AF durchgehend einschalten
Im Anschluss an die Analyse der Kantenglättungsmodi widmen wir uns dem anisotropen Texturfilter, kurz AF. Der verschönert keine Polygonkanten, sondern verbessert die Darstellung von Texturen, also den Grafiken, die die Entwickler auf das zugrunde liegende Drahtgittermodell von Landschaften, Charakteren und übrigen Objekten kleben. Für gewöhnlich werden Texturen nur in unmittelbarer Nähe des Betrachters mit voller Qualität gezeichnet, zudem sind Übergänge zwischen den einzelnen Detailstufen teilwei- Die 3D-Einstellungen finden Sie im Radeon- Treiber unter Gaming. Mit der Stecknadel oben rechts im Fenster fügen Sie diese den Favoriten hinzu (links oben). Im Geforce-Treiber können Sie in den 3DEinstellungen die Optionen für jedes Spiel steuern. Dazu öffnen Sie den Reiter Programm Settings, die Standardeinstellungen stehen jeweils in Klammern. se ganz schön ruppig. Besonders beim Blick in die Tiefe über sich wiederholende Muster wie Backsteine oder Kieselsteine fällt die immer weiter abnehmende Auflösung negativ auf. Heutige Grafikkarten haben im Vergleich zu den Konsolen aber mehr als ausreichend Speicher, um Texturen in jeder Situation mit maximaler Qualität darzustellen.
Die Qualitätsstufen des anisotropen Texturfilters sind anders als bei Kantenglättung eindeutig: 2x, 4x, 8x und 16x schieben die Grenze, mit der die Texturen in höchster Detailstufe angezeigt werden, immer weiter in die Tiefe. 8x ist eine sinnvolle Standardeinstellung und sollte in jedem Spiel eingeschaltet werden, da sie maximal drei Prozent Leistung kostet und sich optisch allemal lohnt. Trotz AF wirken die Übergänge von der ersten zur zweiten Texturebene mitunter ziemlich hart, an anderer Stelle flimmern möglicherweise engmaschige Strukturen wie Gitter. Dann sollten Sie im Treiber die zugehörigen »Optimierungen« abschalten, die AMD und Nvidia je nach Treiber und Grafikkarte standardmäßig aktivieren, um sich in Benchmarks geringfügig bessere Ergebnisse zu erschleichen (GameStar testet Grafikkarten stets mit abgeschalteten Optimierungen). Bei Geforce- Grafikkarten stellen Sie dazu die »Anisotrope Optimierung« und die »Trilineare Optimierung« in den »3D-Einstellungen« des Treibers auf »Aus«, als Radeon-Besitzer schieben Sie unter »Catalyst A.I.« den Regler »Textur Filtering Quality« ganz nach rechts.
Grafikkarten-Treiber
Kantenglättung und anisotroper Texturfilter lassen sich nicht immer direkt im Spiel einstellen, obwohl beide Verfahren seit Jahren bekannt sind. Meist können Sie nur entweder AA oder AF steuern, und selten bieten die Spiele alle von der Grafikkarte unterstützten Modi an. Wenn möglich, sollten Sie die Bildverbesserungen unbedingt im Spiel aktivieren. Falls der jeweilige Titel nur einen Teil der technisch möglichen Kantenglättungsmodi erkennt, Sie für höherwertige Einstellungen aber genug Leistung haben, können Sie die Anwendungseinstellungen im Treiber auch erweitern. Die 3D-Einstellungen finden Sie im Radeon- Treiber unter Gaming. Mit der Stecknadel oben rechts im Fenster fügen Sie diese den Favoriten hinzu (links oben). Im Geforce-Treiber können Sie in den 3DEinstellungen die Optionen für jedes Spiel steuern. Dazu öffnen Sie den Reiter Programm Settings, die Standardeinstellungen stehen jeweils in Klammern.
Um die Einstellungen zu erzwingen, müssen Sie in den 3D-Einstellungen den unmittelbar neben dem eigentlichen AA-Regler befindlichen AA-Modus auf »Erweitert« stellen und dann die gewünschte Stufe festlegen. Ansonsten lassen sich AA und AF auch über den Treiber erzwingen. In Einzelfällen wie Starcraft 2kostet das über Gebühr viel Leistung oder funktioniert überhaupt nicht (siehe Mafia 2), in der Regel klappt das aber problemlos. Weil die einzelnen Spiele die Grafikkarte aber mal mehr, mal weniger beanspruchen, müssen zumindest Radeon-Besitzer von Spiel zu Spiel die Einstellungen im Treiber anpassen. Eine ausgeklügelte Profilverwaltung, mit der Sie die Einstellungen für jedes Spiel einzeln vornehmen können wie im Geforce-Treiber, gibt es nicht.


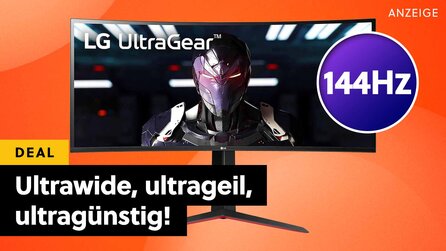



Nur angemeldete Benutzer können kommentieren und bewerten.
Dein Kommentar wurde nicht gespeichert. Dies kann folgende Ursachen haben:
1. Der Kommentar ist länger als 4000 Zeichen.
2. Du hast versucht, einen Kommentar innerhalb der 10-Sekunden-Schreibsperre zu senden.
3. Dein Kommentar wurde als Spam identifiziert. Bitte beachte unsere Richtlinien zum Erstellen von Kommentaren.
4. Du verfügst nicht über die nötigen Schreibrechte bzw. wurdest gebannt.
Bei Fragen oder Problemen nutze bitte das Kontakt-Formular.
Nur angemeldete Benutzer können kommentieren und bewerten.
Nur angemeldete Plus-Mitglieder können Plus-Inhalte kommentieren und bewerten.