
Separate Partitionen ermöglichen es, persönliche Daten getrennt von den Betriebssystemdateien zu speichern, so dass diese beispielsweise bei einer Neuinstallation des Betriebssystems nicht verloren gehen.
Man kann getrennte Partitionen auch verwenden, um Windows 11 zusammen mit anderen Betriebssystemen zu starten oder um sensible Dateien und Daten zu verschlüsseln.
Alle erforderlichen Tools dazu sind direkt in Windows integriert, das heißt, es ist nicht notwendig, ein zusätzliches Tool zu kaufen und herunterzuladen.
Partitionierung einer SSD: Die Voraussetzungen
Vor der Partitionierung der SSD müssen einige Voraussetzungen erfüllt sein, um sicherzustellen, dass während der Partitionierung keine Probleme aufkommen.
1. Stellt sicher, dass genügend Platz für die Partitionierung vorhanden ist
Als Erstes müsst Ihr sicherstellen, dass auf dem Laufwerk, das Ihr aufteilen wollt, genügend Speicherplatz vorhanden ist. Es können keine neuen Partitionen auf einem Laufwerk erstellt werden, das fast voll ist.
Wer ein Betriebssystemlaufwerk partitioniert, muss auch etwas Speicherplatz für Systemdateien übrig lassen. Als Faustregel gilt, dass auf dem Betriebssystemlaufwerk mindestens 50 GByte freier Speicherplatz vorhanden sein sollte, bevor sichergestellt wird, dass genügend Speicherplatz für die Dateien vorhanden ist, für die eine neue Partition erstellt werden soll.
2. Erstellt ein Backup
Erstellt ein Backup eurer Dateien und wichtigen Daten, für den Fall, dass bei der Partitionierung etwas schief geht.
Im Idealfall solltet Ihr aber ohnehin bereits über ein Backup aller wichtigen Daten verfügen. Wie man mit der richtigen Strategie seine Daten regelmäßig sichert, haben wir im folgenden Guide bereits aufgeführt:
3. Identifiziert das richtige Laufwerk für die Partitionierung
Ihr könnt diesen Schritt überspringen, wenn ihr nur ein einziges Laufwerk habt, aber wer mit mehreren Laufwerken arbeitet, muss das richtige Laufwerk identifizieren und notieren.
Die Wahrscheinlichkeit, dass versehentlich ein anderes Laufwerk auswählt wird, ist ziemlich hoch, da zusätzliche Partitionen auf dem Bildschirm der Datenträgerverwaltung angezeigt werden.
Wie man die SSD partitioniert
- Klickt auf die Schaltfläche »Start« und gebt »Partition« ein.

- Wählt »Festplattenpartitionen erstellen und formatieren«, um eine Liste aller Ihrer Laufwerke im Tool »Datenträgerverwaltung« anzeigen zu lassen.
- Möglicherweise seht Ihr hier einige zusätzliche Laufwerke. Sucht das Laufwerk, das Ihr partitionieren wollt.
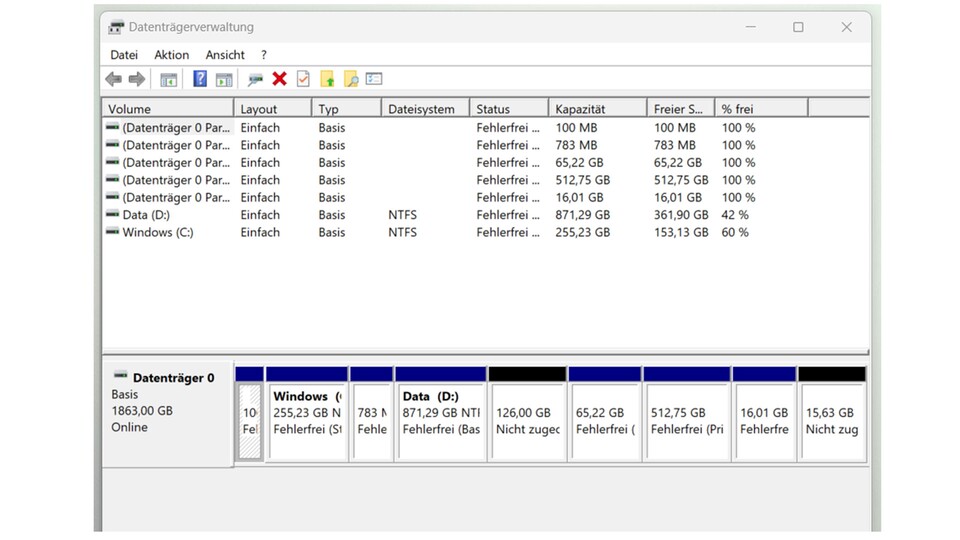
- Klickt mit der rechten Maustaste darauf und wählt »Volumen verkleinern«.
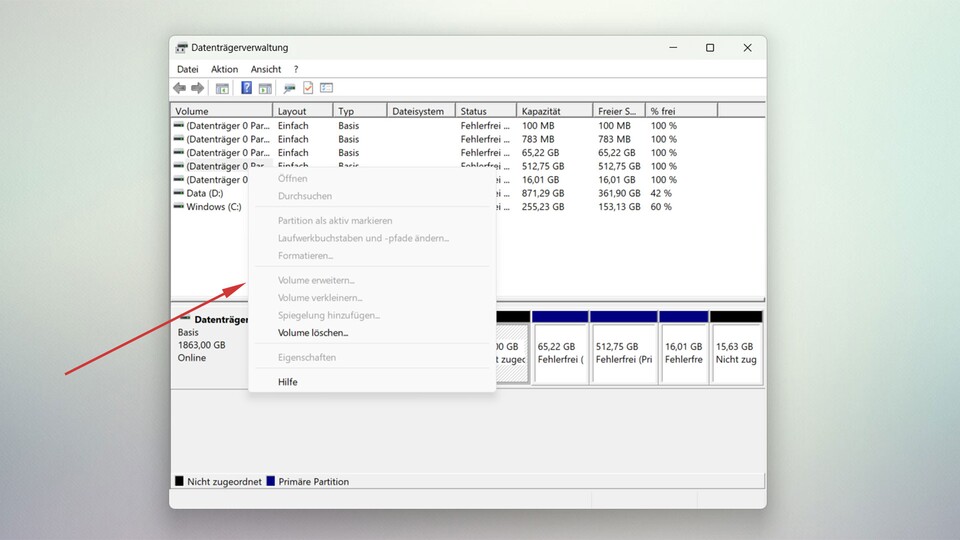
- Gebt die Menge des zu verkleinernden Speicherplatzes in Megabyte (MByte) ein. Standardmäßig wird so viel wie möglich verkleinert, aber Ihr könnt auch eine niedrigere Zahl eingeben, um weniger Speicherplatz freizugeben.
- Ihr seht nun einen neuen Block mit nicht zugewiesenem Speicherplatz. Klickt mit der rechten Maustaste darauf und wählt »Neues einfaches Volume«, um eine neue Partition zu erstellen.
- Folgt den Anweisungen auf dem Bildschirm, um der neuen Partition einen Laufwerksbuchstaben und eine neue Bezeichnung zuzuweisen, damit Ihr diese nach Euren Wünschen formatieren könnt.
Die Verarbeitung kann einige Sekunden oder Minuten dauern. Ist sie abgeschlossen, seht Ihr die neue Partition im Datei-Explorer.
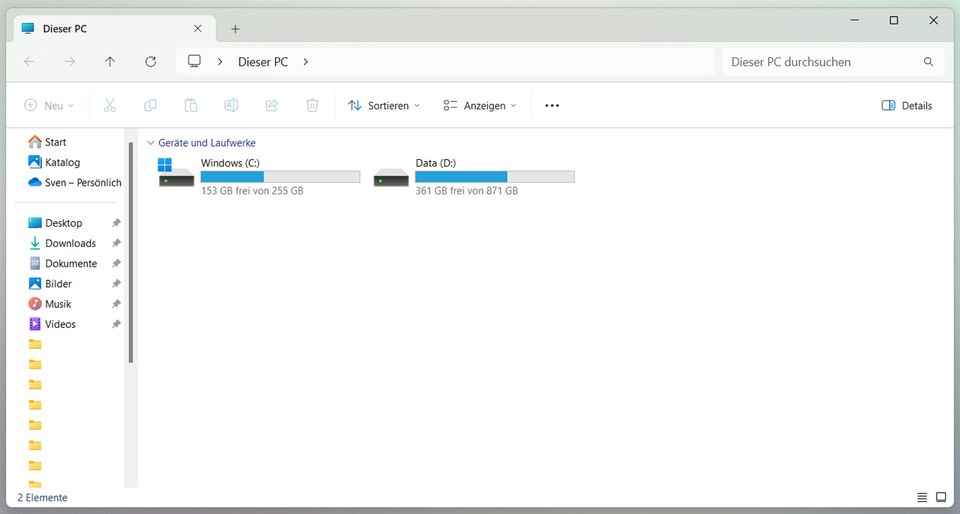
Es kann vorkommen, dass die integrierte Datenträgerverwaltung von Windows Probleme macht und euch daran hindert, eine Partition zu erstellen. In diesem Fall könntet Ihr das Programm eines Drittanbieters ausprobieren.
Wir empfehlen Easeus Partition Master oder Paragon Partition Manager, die beide eine kostenlose Version mit genügend Funktionen anbieten, um beim Einrichten einer neuen Partition zu helfen.
Die besten Erfahrungen haben wir mit dem Linux-Tool GParted machen können, das auch auf den meisten Live-Images von Linux-Distributionen vorhanden ist. Dieses Programm kann nicht nur partitionieren, es kann auch Partitionstabellen ändern oder Dateisysteme ohne Datenverlust ändern.
Hat euch unsere Anleitung geholfen? Konntet Ihr Eure SSD partitionieren, oder lief etwas schief? Wenn Ihr eure SSD bereits partitioniert habt, teilt uns doch gern mit, warum oder wie Ihr das durchgeführt habt. Wusstet Ihr überhaupt, dass das auch mit den Bordmitteln von Windows möglich ist? Lasst uns an Euren Erfahrungen teilhaben.



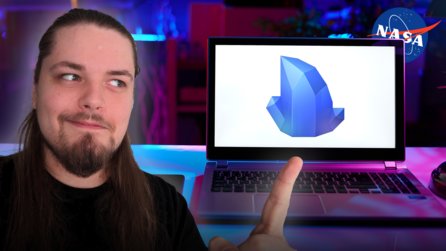


Nur angemeldete Benutzer können kommentieren und bewerten.
Dein Kommentar wurde nicht gespeichert. Dies kann folgende Ursachen haben:
1. Der Kommentar ist länger als 4000 Zeichen.
2. Du hast versucht, einen Kommentar innerhalb der 10-Sekunden-Schreibsperre zu senden.
3. Dein Kommentar wurde als Spam identifiziert. Bitte beachte unsere Richtlinien zum Erstellen von Kommentaren.
4. Du verfügst nicht über die nötigen Schreibrechte bzw. wurdest gebannt.
Bei Fragen oder Problemen nutze bitte das Kontakt-Formular.
Nur angemeldete Benutzer können kommentieren und bewerten.
Nur angemeldete Plus-Mitglieder können Plus-Inhalte kommentieren und bewerten.