
Wer seinen PC selbst zusammengebaut hat oder sich schon länger damit auseinandersetzt, weiß sicher genau, welche Grafikkarte er besitzt. Ist das nicht der Fall, hilft euch dieser Guide.
Glücklicherweise gibt es sehr schnelle Möglichkeiten, um herauszufinden, welche GPU in einem Windows-Rechner steckt.
Wir zeigen euch hier drei verschiedene Varianten: einerseits zwei besonders flotte Wege ohne zusätzliche Tools, andererseits die volle Info-Breitseite anhand des kleinen Programms GPU-Z.
| Dauer | Schwierigkeit | Das braucht ihr |
|---|---|---|
| <5 Minuten | Einsteiger | Windows-PC optional: Internetverbindung |
Welche Grafikkarte habe ich? Der Geräte-Manager verrät es
Wenn es ganz schnell gehen soll, könnt ihr einfach den Gerätemanager von Windows 10 und 11 nutzen. Dazu müsst ihr folgendermaßen vorgehen:
- Klickt mit der rechten Maustaste auf das Startmenü.
- Wählt den Eintrag »Geräte-Manager« aus.
- Sucht den Punkt »Grafikkarten« und öffnet ihn. Dort steht die GPU, wie im folgenden Bild zu sehen:
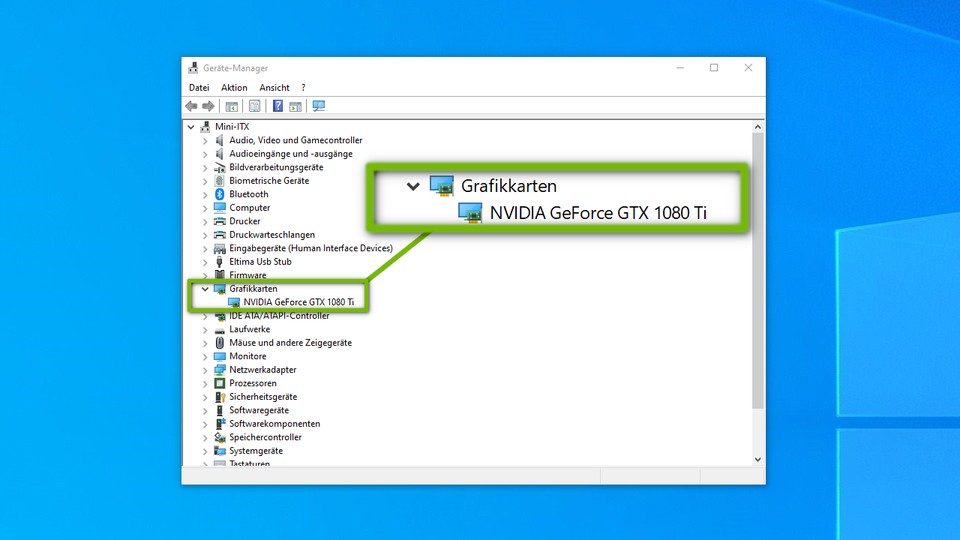
Was mache ich, wenn nicht nur eine Grafikkarte im Gerätemanager steht?
In diesem Fall verfügt euer PC sehr wahrscheinlich über einen Prozessor, der eine integrierte Grafikeinheit besitzt. Das ist beispielsweise bei vielen Intel-CPUs der vergangenen Jahre oder bei AMDs APUs mit angehängtem G
im Namen der Fall (zum Beispiel Ryzen 5 5600G).
Dabei handelt es sich dann meist um Modelle, die im Namen die Bezeichnung »Intel HD Graphics« beziehungsweise »Intel UHD Graphics« oder »Vega [X] Graphics« tragen. Entscheidend für die Spieleleistung ist dagegen die dedizierte Grafikkarte.
Wie erkenne ich die dedizierte Grafikkarte? Nvidias Desktop-Grafikkarten sind leicht an der Bezeichnung »NVIDIA GeForce« auszumachen. Das genau Produkt folgt danach, beispielsweise »RTX 3060«. Bei AMDs Desktop-Modellen steht »AMD Radeon« zu Beginn, gefolgt von einer Produktnummer wie »RX 580«.
Die Buchstaben »RX« unterscheiden übrigens auch die beiden dedizierten AMD-Desktop-Grafikkarten mit Vega-Chip (RX Vega 56 und RX Vega 64) von den oben genannten integrierten Grafikeinheiten, die Teil des Prozessors sind (zum Beispiel »Vega 8 Graphics«).
Grafikkarte herausfinden mit dem Windows Task-Manager
Ein weiteres Bordmittel, mit dem ihr eure Grafikkarte herausfinden könnt, ist der Task-Manager. Den öffnet ihr, indem ihr die Tastenkombination [Strg], [Shift] + [Esc] drückt.
Dort geht ihr wie folgt vor:
- Begebt euch in den Reiter
Leistung
. - Klickt hier in der linken Spalte ganz unten auf
GPU [X]
. - Nun wird euch im rechten Fenster in der oberen, rechten Ecke angezeigt, welche Grafikkarte ihr habt.
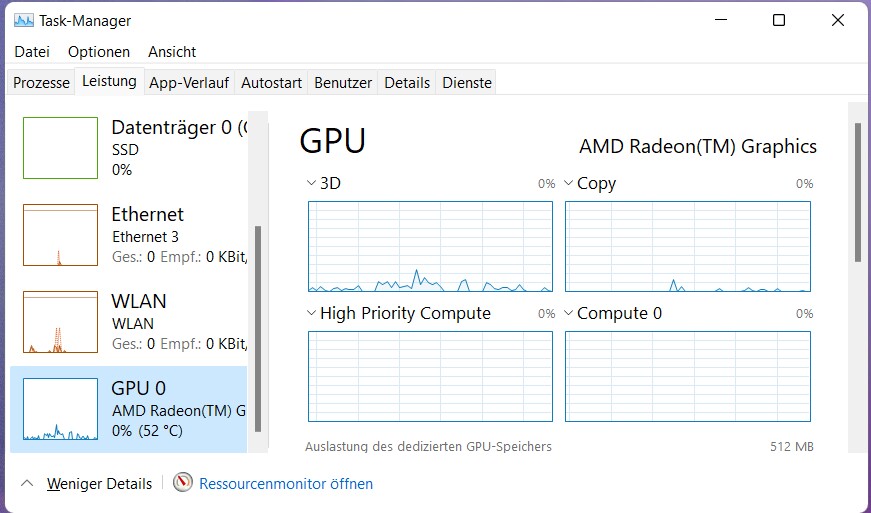
Grafikkarte herausfinden mit GPU-Z
Alternativ bieten sich Info-Tools an, die eure Hardware auslesen. Es gibt allgemeine Programme, die alle Komponenten nennen (HWInfo ist beispielsweise sehr empfehlenswert). Im Falle von Grafikkarten sticht aber vor allem das speziell darauf ausgelegte Tool GPU-Z von Techpowerup hervor.
Nach dem Download der Standardversion könnt ihr GPU-Z auf Wunsch auch ohne Installation direkt starten. Auf den ersten Blick werdet ihr zwar von Informationen erschlagen, die Wichtigste in Form der Bezeichnung findet ihr aber direkt ganz oben:
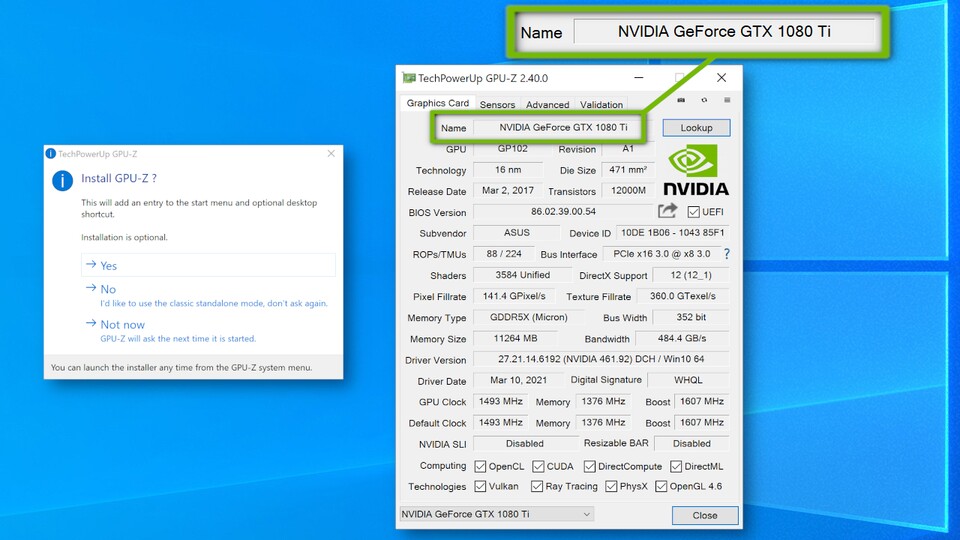
Außerdem nennt das Programm viele weitere wichtige Eckdaten wie beispielsweise die Anzahl der Rechenkerne oder die Taktrate und bietet die Möglichkeit, die Temperatur eurer Grafikkarte im Auge zu behalten.
Mehr Details findet ihr auch im Artikel »GPU-Z: Download und Tipps zum praktischen Tool für Spieler«.
Wie schnell ist meine Grafikkarte?
Wenn ihr einmal wisst, welche Grafikkarte euer PC genau nutzt, könnt ihr leicht herausfinden, wie schnell sie im Vergleich zu anderen Modellen ist.
Genau für diesen Zweck haben wir eine große Übersicht mit allen wichtigen Desktop-Grafikkarten von AMD und Nvidia der letzten Jahre erstellt. Ihr findet sie unter dem obigen Link.
Kennt ihr noch andere praktische Tools, die beim Ermitteln der eigenen Grafikkarte helfen oder habt ihr weitere hilfreiche Tipps zu diesem Thema parat? Schreibt es gerne in die Kommentare!


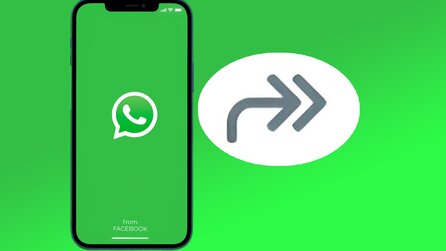




Nur angemeldete Benutzer können kommentieren und bewerten.
Dein Kommentar wurde nicht gespeichert. Dies kann folgende Ursachen haben:
1. Der Kommentar ist länger als 4000 Zeichen.
2. Du hast versucht, einen Kommentar innerhalb der 10-Sekunden-Schreibsperre zu senden.
3. Dein Kommentar wurde als Spam identifiziert. Bitte beachte unsere Richtlinien zum Erstellen von Kommentaren.
4. Du verfügst nicht über die nötigen Schreibrechte bzw. wurdest gebannt.
Bei Fragen oder Problemen nutze bitte das Kontakt-Formular.
Nur angemeldete Benutzer können kommentieren und bewerten.
Nur angemeldete Plus-Mitglieder können Plus-Inhalte kommentieren und bewerten.