
Manche Anwendungen - insbesondere solche, die wichtige Systemdateien ändern können - benötigen gelegentlich eine Administratorberechtigung, um ausgeführt zu werden oder um bestimmte Änderungen vorzunehmen.
Doch selbst wenn ihr über ein Administratorkonto verfügt, werden viele Windows 11-Anwendungen standardmäßig nicht mit Administratorberechtigungen ausgeführt, um zu verhindern, dass Anwendungen ohne eure Zustimmung potenziell schädliche Änderungen an eurem PC vornehmen.
Das Windows-Terminal zum Beispiel kann ohne Administratorrechte ausgeführt werden, aber viele der Funktionen, die ihr damit nutzen könnt, erfordern, dass ihr sie als Administrator ausführt. Andernfalls funktionieren sie einfach nicht.
Einmalige Ausführung einer Anwendung als Administrator
Wenn ihr eine bestimmte Anwendung nur gelegentlich als Administrator ausführen möchtet, könnt ihr sie bei Bedarf ausdrücklich dazu auffordern, als Administrator ausgeführt zu werden. Dies ist ganz einfach:
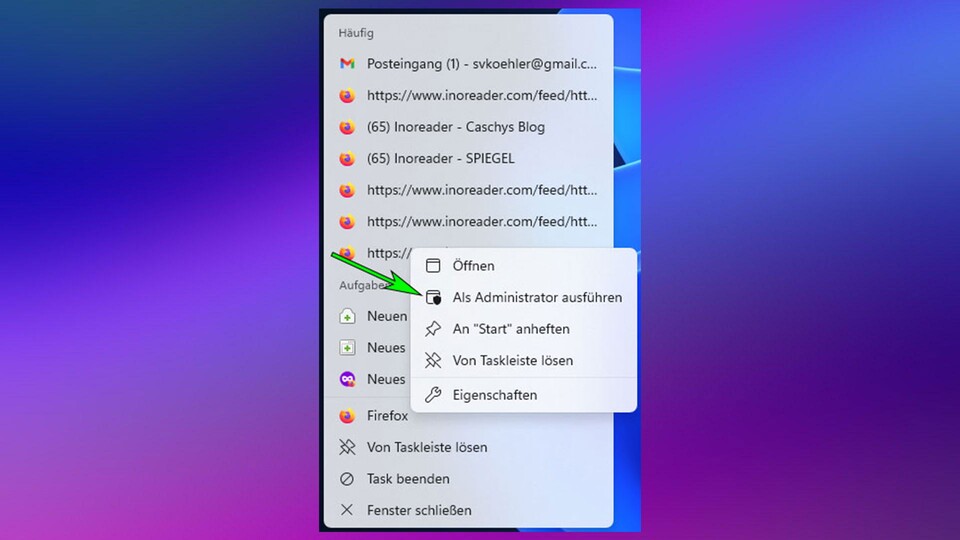
- Klickt im Startmenü, auf dem Desktop oder im Datei-Explorer mit der rechten Maustaste auf die Anwendung, die ihr ausführen möchtet. Klickt dann auf Als Administrator ausführen. In der Liste Alle Anwendungen im Startmenü ist diese Option hinter dem Dropdown-Menü Mehr versteckt.
- Klickt bei der Aufforderung zur Benutzerkontensteuerung auf Ja. Wenn ihr kein Administratorkonto verwendet, müsst ihr ein Kennwort für eines der Administratorkonten auf dem PC angeben (in der Regel ist nur ein solches Konto vorhanden).
Beachtet aber, dass ihr bei einigen Anwendungen nicht die Möglichkeit habt, sie als Administrator auszuführen.
Insbesondere Apps, die auf der Universal Windows Platform (UWP) oder WinRT basieren, bieten diese Option nicht. Hier handelt es sich meist um Apps, die ihr im Microsoft Store findet. Wenn ihr also ein Programm über euren Webbrowser heruntergeladen habt, solltet ihr dieses problemlos als Administrator ausführen können.
Wie man eine Anwendung dauerhaft als Administrator ausführt
Einige Anwendungen müsst ihr vielleicht immer als Administrator ausführen, sodass es mühsam sein kann, den obigen Vorgang jedes Mal zu wiederholen. Wenn ihr also möchtet, dass eine bestimmte Anwendung immer als Administrator ausgeführt wird, könnt ihr das wie folgt erreichen:
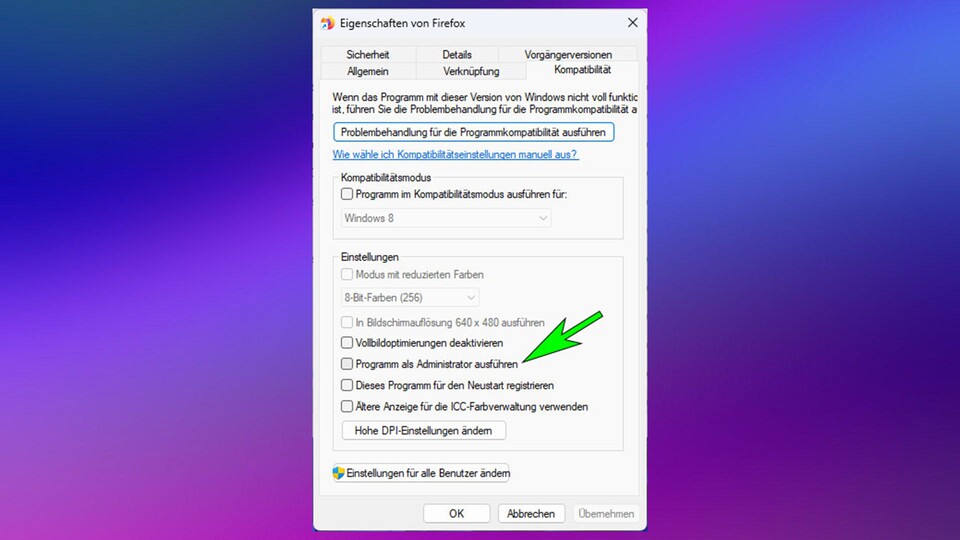
- Sucht die gewünschte Anwendung auf dem Desktop oder im Datei-Explorer. Klickt mit der rechten Maustaste auf die Anwendung und wählt im Kontextmenü Eigenschaften.
- Wenn sich die gewünschte Anwendung im Startmenü befindet, klickt mit der rechten Maustaste darauf, wählt Dateispeicherort öffnen und folgt dann den unter Punkt 1 beschriebenen Schritten.
- Einige Anwendungen zeigen die Option Dateispeicherort öffnen im Startmenü möglicherweise nicht an. Aber ihr könnt den Task-Manager öffnen, während die Anwendung ausgeführt wird, und die Anwendung dort suchen. Ihr könnt dann mit der rechten Maustaste auf den Prozess klicken und dort die Option Dateispeicherort öffnen wählen, um den Speicherort der Anwendung zu finden. Das funktioniert möglicherweise immer noch nicht bei allen Anwendungen, insbesondere bei UWP-Anwendungen, die normalerweise nicht im Datei-Explorer gefunden werden können.
- Wechselt im Eigenschaften-Fenster zur Registerkarte Kompatibilität am oberen Rand.
- Aktiviert die Option Dieses Programm als Administrator ausführen.
- Klickt auf OK, um die Änderung zu speichern und das Fenster Eigenschaften zu schließen.
- Wenn die Anwendung derzeit ausgeführt wird, müsst ihr sie zuerst schließen und neu starten, damit sie mit Administratorrechten ausgeführt werden kann.
Von nun an wird dieses Programm immer als Administrator ausgeführt. Ihr müsst aber die Aufforderung zur Benutzerkontensteuerung jedes Mal akzeptieren, wenn ihr die Anwendung ausführen wollt.
Falls sie euch nervt, könnt ihr die Meldung zur Benutzerkontensteuerung übrigens in den Einstellungen ändern, beziehungsweise sogar gänzlich abschalten. Davon raten wir aber ab, denn diese Meldungen dienen der Sicherheit und sollen euch darauf aufmerksam machen, wenn beispielsweise ein verdächtiger Prozess ohne euer Zutun plötzlich Admin-Rechte verlangt.
Administratorrechte über Software-Einstellungen
Bestimmte Anwendungen, wie zum Beispiel das eingangs erwähnte Windows-Terminal, können nicht im Datei-Explorer gefunden werden, aber ihr könnt sie in der Anwendung selbst als Administrator ausführen lassen. Einige Anwendungen bieten diese Option in ihren Einstellungen an, aber das sieht bei jeder Anwendung anders aus.
Im Windows Terminal könnt ihr dieses Verhalten zum Beispiel für einzelne Profile ändern. Das Terminal stellt hier verschiedene Profile wie PowerShell oder ein Linux-Terminal bereit, wobei ihr aber nicht für jedes Profil Admin-Rechte benötigt.
Wir raten grundsätzlich zur Vorsicht, wenn ihr Apps mit Administratorrechten ausführen wollt, da sie möglicherweise Änderungen an eurem System vornehmen, die eure Daten beschädigen können. Verwendet diese Funktion also nur für Anwendungen, denen ihr voll vertraut.
Habt ihr Anwendungsfälle, in denen ihr nur mit Admin-Rechten weiterkommt? Hat euch unsere Anleitung geholfen? Welche Programme benötigen bei euch unbedingt Administrationsberechtigungen? Habt ihr vielleicht schon einmal schlechte Erfahrungen damit gemacht, Admin-Rechte zu erteilen? Lasst es uns gern in den Kommentaren wissen.









Nur angemeldete Benutzer können kommentieren und bewerten.
Dein Kommentar wurde nicht gespeichert. Dies kann folgende Ursachen haben:
1. Der Kommentar ist länger als 4000 Zeichen.
2. Du hast versucht, einen Kommentar innerhalb der 10-Sekunden-Schreibsperre zu senden.
3. Dein Kommentar wurde als Spam identifiziert. Bitte beachte unsere Richtlinien zum Erstellen von Kommentaren.
4. Du verfügst nicht über die nötigen Schreibrechte bzw. wurdest gebannt.
Bei Fragen oder Problemen nutze bitte das Kontakt-Formular.
Nur angemeldete Benutzer können kommentieren und bewerten.
Nur angemeldete Plus-Mitglieder können Plus-Inhalte kommentieren und bewerten.