
Der Digital Market Act (DMA) bringt nicht nur Nachteile, sondern ganz im Gegenteil auch viele Vorteile für EU-Bürger. Einer davon ist, dass Windows-Nutzer in der EU ab sofort die Möglichkeit haben, den Edge-Browser unter Windows 11 zu deinstallieren. Wir zeigen euch, wie das geht.
Edge über die Einstellungen deinstallieren
- Öffnet die
Einstellungen
- Wählt die
Apps
aus und geht aufInstallierte Apps
- Scrollt jetzt die Liste runter bis zum Eintrag Microsoft Edge
- Klickt auf die drei Punkte, dann könnt ihr den Browser deinstallieren
Edge über das Startmenü entfernen
- Öffnet das
Startmenü
und geht auf die Liste mit allen Programmen - Scrollt zum Eintrag von Microsoft Edge
- Klickt mit der
rechten Maustaste
auf Microsoft Edge - Wählt
Deinstallieren
aus
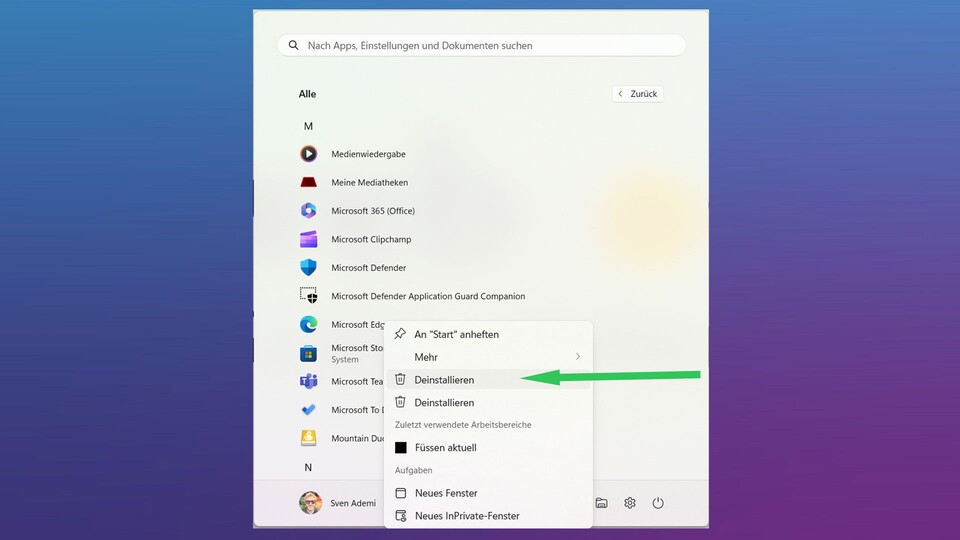
Fehlerbehebung über die Registry
Es kann durchaus vorkommen, dass sich ein Fehler in eurem System eingeschlichen hat, und ihr Edge nicht auf diese Weise deinstallieren könnt. Für diesen Fall könnt ihr versuchen, über die Windows-Registry die Deinstallation zu ermöglichen.
- Öffnet das Windows 11-Startmenü
- Sucht nach dem Registrierungseditor
- Klickt euch in der Seitenleiste zum folgenden Pfad durch: HKEY_LOCAL_MACHINE > SOFTWARE > WOW6432Node>Microsoft>Windows>CurrentVersion>Deinstallieren>Microsoft Edge
- Klickt dort mit der rechten Maustaste auf
NoRemove
im Hauptfenster, wenn es vorhanden ist, und wählt Ändern. Möglicherweise ist dieser Wert nicht vorhanden. Klickt stattdessen mit der rechten Maustaste auf einen leeren Bereich und wählt Neu > DWORD (32-Bit)-Wert und benennt diesen alsNoRemove
. - Ändert in dem sich öffnenden Fenster den Wert in 0 und bestätigt das dann mit OK. Wenn ihr den Wert gerade erst erstellt habt, sollte er standardmäßig auf 0 gesetzt sein, so dass ihr ihn nicht ändern müsst.
- Startet euren Rechner neu. Jetzt sollte sich Microsoft Edge deinstallieren lassen.
Habt ihr den Edge-Browser mit den beschriebenen Schritten deinstalliert, sollte er nach einem Neustart vollständig von eurem System entfernt sein.
Aber Vorsicht: Achtet darauf, euch vor der Deinstallation einen alternativen Browser zu installieren! Sonst habt ihr im Anschluss keine Möglichkeit mehr, ins Internet zu kommen.
Hat euch die Anleitung geholfen? Konntet Ihr den Microsoft Edge-Browser erfolgreich deinstallieren? Warum habt ihr den Browser überhaupt deinstalliert? Wenn ihr Edge nicht benutzt, was ist dann euer bevorzugter Browser unter Windows 11? Lasst uns an euren Erfahrungen teilhaben und teilt uns gern mit, ob alles wie beschrieben funktioniert hat.




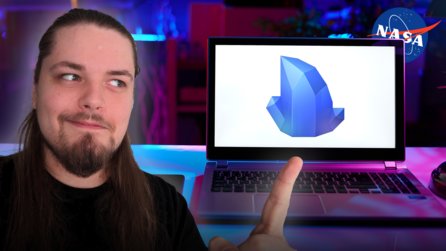


Nur angemeldete Benutzer können kommentieren und bewerten.
Dein Kommentar wurde nicht gespeichert. Dies kann folgende Ursachen haben:
1. Der Kommentar ist länger als 4000 Zeichen.
2. Du hast versucht, einen Kommentar innerhalb der 10-Sekunden-Schreibsperre zu senden.
3. Dein Kommentar wurde als Spam identifiziert. Bitte beachte unsere Richtlinien zum Erstellen von Kommentaren.
4. Du verfügst nicht über die nötigen Schreibrechte bzw. wurdest gebannt.
Bei Fragen oder Problemen nutze bitte das Kontakt-Formular.
Nur angemeldete Benutzer können kommentieren und bewerten.
Nur angemeldete Plus-Mitglieder können Plus-Inhalte kommentieren und bewerten.