Anzeige
Die Kategorie »Anzeige« widmet sich den Einstellungen, die das Bild im Windows-Betrieb betreffen. Hier können Sie festlegen, welcher Monitor in welcher Auflösung arbeiten soll, hier lassen sich Farbe, Kontrast und Helligkeit wählen und auch der Mehrbildschirmbetrieb konfigurieren. Alle Unterkategorien sowie die weiteren Funktionen haben wir im Folgenden für Sie aufgegliedert. Die Farbeinstellungen belassen Sie am besten auf ihren Standardwerten, da das Anlegen eines Farbprofils mit einem Kolorimeter viel genauer ist und die Ergebnisse durch reines Abschätzen egal ob mit oder ohne Vergleichsbilder praktisch immer in einer schlechteren Farbdarstellung resultieren.
Video
Der letzte Hauptpunkt im Nvidia-Treiber beherbergt Optionen zur Bildanpassung von Videos. Er beinhaltet die zwei Unterpunkte »Videofarbeinstellungen ändern« und »Videobildeinstellungen ändern«. Ähnlich wie bei der vorherigen Kategorie »Anzeige« sind hier bereits treiberseitig meist die besten Einstellungen getroffen. Sollten Ihnen beispielsweise Videos auf Ihrem Monitor zu dunkel oder kontrastarm erscheinen, ist es eher sinnvoll im verwendeten Videoplayer die Optionen zu verändern oder direkt am Bildschirm die Helligkeit anzuheben.
![]() In diesem Menüpunkt können Sie Einstellungen vornehmen, die die Farbwiedergabe von Videos (auch DVDs und Bluray-Discs) verändert.Wieder können Sie unter »1. Anzeige auswählen, die geändert werden soll.« den Monitor auswählen, auf den sich die Änderungen beziehen sollen. »Wie kann ich Farbeinstellungen vornehmen?« gibt Ihnen die Möglichkeit mit »Mit den Video-Player-Einstellungen« die Konfiguration des jeweiligen Video-Players oder mit »Mit den NVIDIA-Einstellungen« die des Nvidia-Treibers zu nutzen. Wir empfehlen wie bereits oben genannt, hier die Standardeinstellungen unangetastet zu lassen, da ein verändern der Farbeinstellungen oftmals zu verfälschter Farbwiedergabe führt. Sollte ein Video mal zu dunkel erscheinen, ist ein anpassen des Gamma-Werts im Video-Player oft schneller getan.
In diesem Menüpunkt können Sie Einstellungen vornehmen, die die Farbwiedergabe von Videos (auch DVDs und Bluray-Discs) verändert.Wieder können Sie unter »1. Anzeige auswählen, die geändert werden soll.« den Monitor auswählen, auf den sich die Änderungen beziehen sollen. »Wie kann ich Farbeinstellungen vornehmen?« gibt Ihnen die Möglichkeit mit »Mit den Video-Player-Einstellungen« die Konfiguration des jeweiligen Video-Players oder mit »Mit den NVIDIA-Einstellungen« die des Nvidia-Treibers zu nutzen. Wir empfehlen wie bereits oben genannt, hier die Standardeinstellungen unangetastet zu lassen, da ein verändern der Farbeinstellungen oftmals zu verfälschter Farbwiedergabe führt. Sollte ein Video mal zu dunkel erscheinen, ist ein anpassen des Gamma-Werts im Video-Player oft schneller getan.



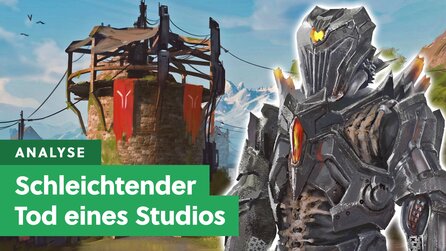


Nur angemeldete Benutzer können kommentieren und bewerten.
Dein Kommentar wurde nicht gespeichert. Dies kann folgende Ursachen haben:
1. Der Kommentar ist länger als 4000 Zeichen.
2. Du hast versucht, einen Kommentar innerhalb der 10-Sekunden-Schreibsperre zu senden.
3. Dein Kommentar wurde als Spam identifiziert. Bitte beachte unsere Richtlinien zum Erstellen von Kommentaren.
4. Du verfügst nicht über die nötigen Schreibrechte bzw. wurdest gebannt.
Bei Fragen oder Problemen nutze bitte das Kontakt-Formular.
Nur angemeldete Benutzer können kommentieren und bewerten.
Nur angemeldete Plus-Mitglieder können Plus-Inhalte kommentieren und bewerten.