Android-Tasten
Der Bereich in der unteren linken Ecke des Android-3.0-Bildschirms dient hauptsächlich der Navigation. Es spielt keine Rolle, wo Sie sich gerade im System befinden, Sie werden die folgenden drei Symbole immer sehen:
- Der nach links weisende Pfeil macht den letzten Schritt rückgängig. Diese Funktion ist im Homescreen nicht gerade sinnvoll, aber wenn Sie sich in Anwendungen befinden, werden Sie sicher das ein oder andere Mal von diesem Knopf Gebrauch machen.
- Das Haus-Symbol bringt Sie direkt zum Homescreen zurück. Wenn Ihr Tablet unter Android 3.1 läuft, wird sich Ihr System merken, welchen Tab Sie zuletzt besucht haben und Sie werden dorthin zurückgebracht.
- Das dritte Symbol öffnet Honeycombs Multitasking-Menü. In diesem Menü werden die zuletzt von Ihnen verwendeten Apps angezeigt. Sie können diese direkt aus diesem Menü wieder öffnen, egal wo Sie sich gerade im System befinden.
Manchmal werden Sie ein viertes Symbol in der unteren linken Ecke Ihres Bildschirmes sehen. Das Symbol ähnelt einem kleinen Gitter und erscheint immer dann, wenn Sie eine Smartphone-App nutzen, die noch nicht für die Honeycomb-Benutzeroberfläche optimiert wurde. Klicken Sie auf das Symbol, dann erscheint eine Liste von Optionen für diese App. Dies stellt das Äquivalent zum Drücken der Menü-Taste auf einem Android-Smartphone dar.

Honeycomb-Apps
Wenn Sie Apps verwenden, die für Honeycomb optimiert wurden, dann befindet sich anstelle des Gitter-Symbols Googles sogenannte »Action Bar«. Die Aktionsleiste erlaubt es, für Apps die obere rechte Ecke Ihres Bildschirms für zusätzliche Optionen zu nutzen. Der Gebrauch dieser Ecke ist nicht fest vorgeschrieben, sondern ändert sich je nachdem, in welcher App Sie sich befinden. Wenn Sie beispielsweise Ihren Posteingang bei Google Mail öffnen, dann sehen Sie dort ein Symbol für das Erstellen einer neuen Nachricht. Betrachten Sie jedoch gerade eine erhaltene E-Mail, dann erscheinen dort zwei andere Symbole. Ein Symbol steht für die Archivierung und eines für das Löschen der Nachricht.
Wenn Sie einen ersten Überblick über das grundlegende Bedienkonzept gewonnen haben, wird es Zeit dafür, das Tablet an Ihre Bedürfnisse anzupassen. Tippen Sie hierfür das Plus-Symbol in der oberen rechten Ecke Ihres Homescreens an. Sie werden direkt zur Personalisierungs-Zentrale geleitet.
In dieser Zentrale sehen Sie Miniaturbilder von allen fünf Homescreen-Tabs und eine Liste mit all den Anwendungen, die Sie installiert haben. Manche Anwendungen sind Widgets, die live und direkt auf Ihrem Homescreen laufen. Andere Anwendungen sind Apps, die von Ihnen erst gestartet werden müssen um zu laufen. Sie können jedes Symbol antippen und an die gewünschte Stelle ziehen. Die Anwendungen können auch auf andere Tabs des Homescreens verschoben werden. Sie können einige Dinge auch vom Homescreen aus verändern. Tippen und halten Sie dafür ein Symbol fest und verschieben oder löschen Sie die Anwendung. In manchen Fällen können Sie sogar die Größe des Symbols verändern.

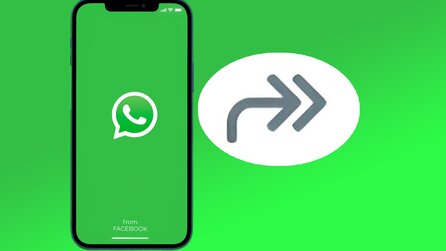




Nur angemeldete Benutzer können kommentieren und bewerten.
Dein Kommentar wurde nicht gespeichert. Dies kann folgende Ursachen haben:
1. Der Kommentar ist länger als 4000 Zeichen.
2. Du hast versucht, einen Kommentar innerhalb der 10-Sekunden-Schreibsperre zu senden.
3. Dein Kommentar wurde als Spam identifiziert. Bitte beachte unsere Richtlinien zum Erstellen von Kommentaren.
4. Du verfügst nicht über die nötigen Schreibrechte bzw. wurdest gebannt.
Bei Fragen oder Problemen nutze bitte das Kontakt-Formular.
Nur angemeldete Benutzer können kommentieren und bewerten.
Nur angemeldete Plus-Mitglieder können Plus-Inhalte kommentieren und bewerten.