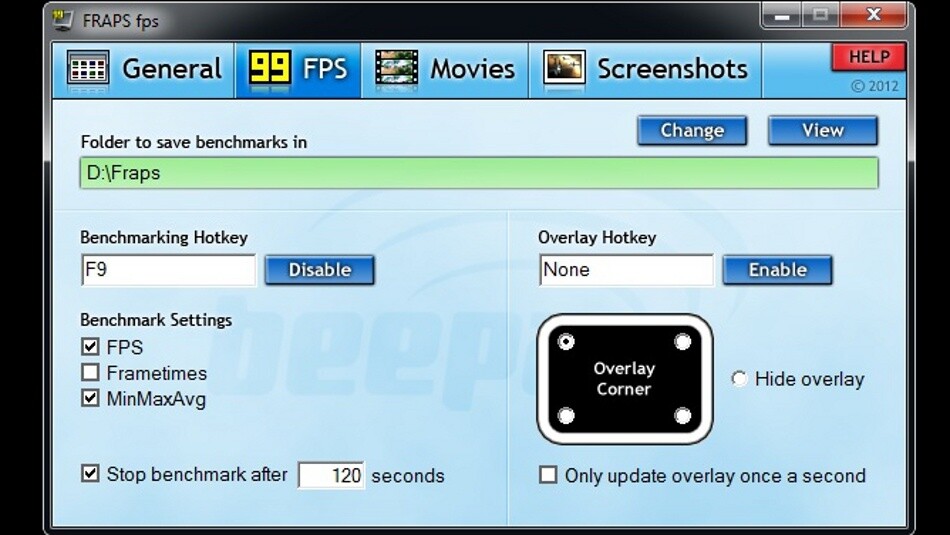
Bereits 1999 wurde die erste Version von Fraps veröffentlicht und das Tool ist seitdem eines der führenden Aufnahmeprogramme für Videos von PC-Spielen. Das liegt zum einen am Funktionsumfang, denn neben der Möglichkeit, Screenshots anzufertigen und Spielszenen aufzunehmen, können Sie sich mit Fraps auch die aktuelle Bildwiederholrate anzeigen und in Benchmarks über einen selbst definierbaren Zeitraum auswerten lassen. Zum anderen ist Fraps sicher auch deshalb so populär, da sich die Einstellungen auf das Nötigste beschränken und die übersichtliche Oberfläche selbst für Einsteiger leicht zu durchschauen ist.
Bereits die kostenlose Version von Fraps verfügt über einen Großteil der Funktionen, ist aber in manchen Bereichen eingeschränkt. Beispielsweise sind Videos auf maximal 30 Sekunden Länge begrenzt und Screenshots sind nur im .bmp-Format speicherbar. Die Benchmark-Funktion und die Anzeige der Bildwiederholrate in Spielen sind dagegen nicht eingeschränkt. Allerdings gibt es mehr und mehr Konkurrenz, die teilweise bereits in der kostenlosen Variante Ähnliches bietet, vor allem in Sachen Spielevideos aufzeichnen.
Funktionsweise
Vor einer Aufnahme können sie im Reiter »Movies« alle Parameter der Aufnahme bestimmen. Zum einen finden Sie hier die allgemeinen Einstellungen, wie zum Beispiel die Bildwiederholrate, den Speicherort der Videodateien oder die Tastenkombination zum Starten und Stoppen der Aufnahme. Allerdings können Sie hier auch die Audio-Quelle und die Auflösung bestimmen. Wenn Sie den Haken bei »Full-size« setzen, nimmt Fraps in der nativen Auflösung des Spiels auf.
Wenn Sie »Half-size« wählen, wird nur die halbe Auflösung aufgenommen. Das spart Festplattenkapazität verschlechtert aber die Bildqualität enorm und ist nicht empfehlenswert. Bei einer Auflösung von 1920x1080 erzeugt Full-Size eine Datei von 6,3 GByte für knapp 3 Minuten. Mit Half-Size senkt Fraps entsprechend die Auflösung auf 960x540 Bildpunkte und das Video nimmt nur 1,75 GByte ein. Die Größe der Ausgabedatei variiert allerdings je nach Szene, denn je mehr Bewegung zu sehen ist und je höher die Bildwiederholrate, desto größer wird die Datei.
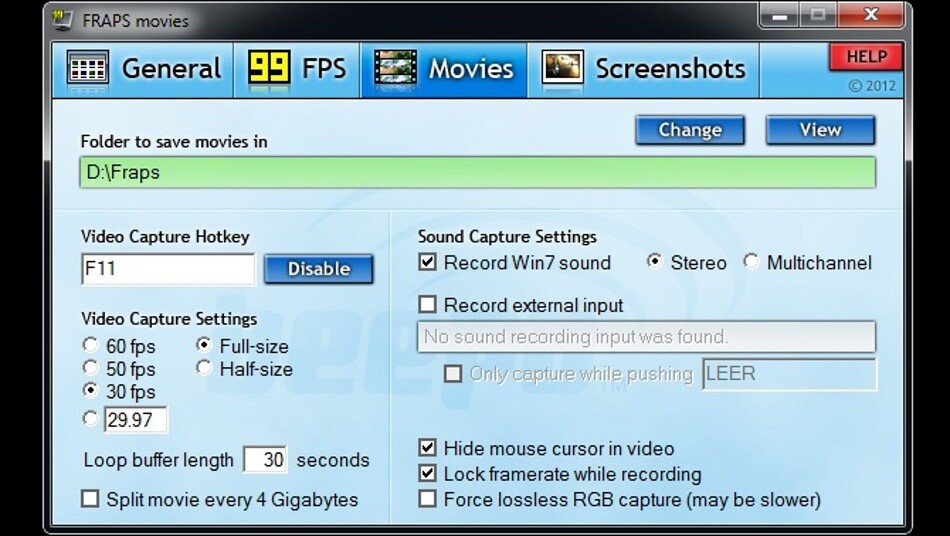
Leistung
Wie viel Leistung sie durch die Aufnahme mit Fraps verlieren, hängt von ihrem System ab, bei halbwegs aktuellen PCs liegt sie aber im einstelligen Prozentbereich. Wegen der enormen Datenmengen ist allerdings eine oder besser zwei (schnelle) Festplatten unabdingbar. Am besten starten Sie das Spiel von einer Festplatte und speichern die aufgenommenen Spielszenen auf einer anderen. Wenn Sie nur eine Festplatte zur Verfügung haben, kann es zu deutlichem Performance-Verlust kommen – vor allem in Spielen, die häufig oder sogar konstant im Hintergrund Nachladen.
Neben dem Datendurchsatz der Festplatte steigt durch eine Fraps-Aufnahme auch die Anforderung an die CPU, denn Fraps muss die einzelnen Bilder des Videos minimal komprimieren. Dies fällt allerdings nicht so stark ins Gewicht, weil moderne Spiele bei gängigen PCs in der Regel nicht durch die CPU, sondern durch die Grafikkarte limitiert werden. Wenn Sie allerdings mit einer bestimmten Framerate aufnehmen wollen, also etwa 30 oder 60 fps, müssen Sie auch in dieser Bildwiederholrate spielen – ziemlich nervig, wenn Sie mit für ein Video mehr als ausreichenden 30 fps aufzeichnen.
Eine flexible Bildwiederholrate (wie beim Spielen gewohnt) lässt sich mit Fraps zwar auch aufzeichnen, die Videodatei beeinhaltet dann aber ebenso variable fps-Werte, was in manchen Videoschnittprogrammen zu Problemen führt und bei der Videobearbeitung gar nicht gern gesehen ist. Andere Tools wie etwa Nvidias Shadowplay erlauben dagegen das Spielen mit variabler Framerate wie gewohnt, aber gleichzeitig trotzdem eine Aufzeichnung mit vorgegebener fps-Zahl.
Geforce GTX 760
2.048 Mbyte
- FPS
- 0,0
- 10,0
- 20,0
- 30,0
- 40,0
- 50,0
Bildqualität
In der Einstellung Full-size ist das Fraps-Videomaterial praktisch nicht von der eigentlichen Spielgrafik zu unterscheiden. Die Komprimierung ist minimal und trübt weder die Schärfe noch sind Artefakte sichtbar. Bevor man die Videos verwenden kann, muss das Videomaterial allerdings noch weiter komprimiert werden, da nur die wenigsten Anwendungsbereiche solch eine hohe Bitrate beziehungsweise Dateigröße von mehreren Gigabyte pro Minute unterstützen.
Wählen Sie »Half-size«, nimmt Fraps mit der halben Bildschirmauflösung auf. Bei einem Full-HD Bildschirm mit 1920x1080 Bildpunkten wird daraus dann ein Video mit 960x540 Pixel. Wenn Sie das fertige Videomaterial in einer höheren Auflösung ansehen möchten (zum Beispiel formatfüllend auf einem HD-Bildschirm), können wir von dieser Einstellung nur abraten. Das Videomaterial nimmt dann zwar nur noch weniger als ein Drittel der vollen Auflösung ein, verliert aber auch deutlich an Schärfe.

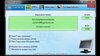




Nur angemeldete Benutzer können kommentieren und bewerten.
Dein Kommentar wurde nicht gespeichert. Dies kann folgende Ursachen haben:
1. Der Kommentar ist länger als 4000 Zeichen.
2. Du hast versucht, einen Kommentar innerhalb der 10-Sekunden-Schreibsperre zu senden.
3. Dein Kommentar wurde als Spam identifiziert. Bitte beachte unsere Richtlinien zum Erstellen von Kommentaren.
4. Du verfügst nicht über die nötigen Schreibrechte bzw. wurdest gebannt.
Bei Fragen oder Problemen nutze bitte das Kontakt-Formular.
Nur angemeldete Benutzer können kommentieren und bewerten.
Nur angemeldete Plus-Mitglieder können Plus-Inhalte kommentieren und bewerten.