Anzeigegeschwindigkeit verbessern
Eine der größten optischen Veränderungen von Windows 7 ist die neue Taskbar, die jetzt ähnlich dem Mac OS X Dock arbeitet. Hier kommen ein paar schnelle Tipps, wie Sie die neue Taskbar benutzen können und wie Sie sich darum kümmern, dass alles problemlos läuft.
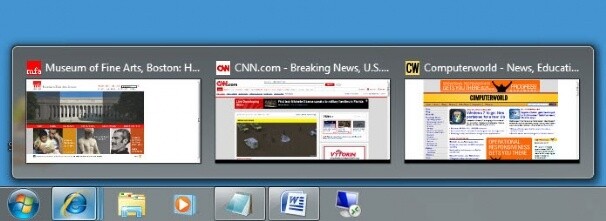
Eine der tollsten Eigenschaften der neuen Taskbar, ist das Anzeigen von kleinen Vorschaubildern, wenn Sie mit der Maus über ein Symbol fahren. Allerdings erfolgt diese Vorschau stets leicht verzögert. Mit einem Registry Hack lässt sich das aber schnell beheben.
Wichtig: Bevor Sie Veränderungen in der Windows Registry vornehmen, legen Sie eine Sicherheitskopie der Datei an!
- Starten Sie den Registry Editor, indem Sie den Befehl regedit in das Suchfeld im Startmenü eintippen und mit Enter bestätigen.
- Wählen Sie HKEY_CURRENT_USER\Control Panel\Mouse
- Doppelklicken Sie auf „MouseHoverTime“. Der Standardwert, der Ihnen nun angezeigt wird, liegt bei 400 Millisekunden. Tippen Sie in das gleiche Feld einen neuen Wert ein – 150 wird von vielen Nutzern als Optimum empfunden. Klicken Sie dann auf OK und verlassen Sie den Registry Editor. Damit die Einstellung funktioniert müssen Sie Ihren Rechner zuvor neu starten.
Kontrolle über den Infobereich übernehmen
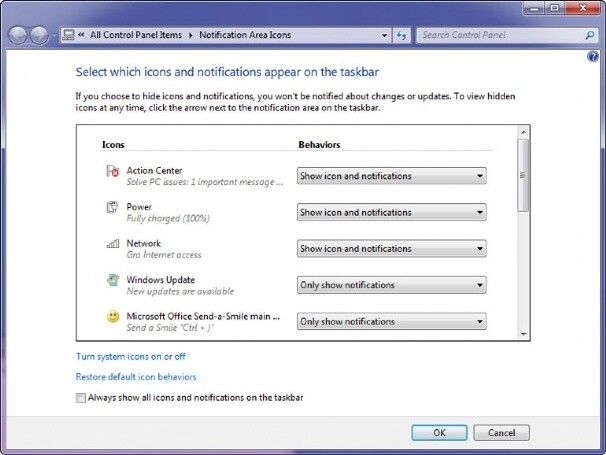
Der Infobereich ganz rechts in der Taskbar, zeigt Systemnachrichten, Warnhinweise und Symbole von aktuell im Hintergrund laufenden Programmen an; zum Beispiel vom Windows 7 Wireless Service. Allerdings erscheint es fast wahllos und eines von Windows größten Geheimnissen, welche Symbole wann und wie dort auftauchen. Zum Glück gibt es einen einfachen Weg, das nicht nur herauszufinden, sondern auch gleich zu individualisieren:
Klicken Sie rechts auf die Taskbar, wählen Sie „Eigenschaften“ und klicken Sie anschließend auf „Anpassen“ im Unterpunkt „Infobereich“.
Für jedes Programm können Sie nun individuell festlegen, ob Sie darüber im Infobereich Symbole und Benachrichtigungen angezeigt bekommen möchten, oder nicht. Dabei haben Sie die Wahl zwischen „Symbol und Benachrichtigungen anzeigen“, „Symbol und Benachrichtigungen ausblenden“ und „nur Benachrichtigungen anzeigen“. Nehmen Sie diese Einstellungen nach Ihren persönlichen Wünschen vor und bestätigen Sie mit OK.
Im gleichen Fenster können Sie übrigens auch Veränderungen an den Systemsymbolen wie der Uhr oder dem Lautstärkeregler vornehmen. Wenn Sie die System-Icons nicht in der Taskbar haben möchten, wählen Sie im gleichen Fenster „Systemsymbole aktivieren oder deaktivieren“.






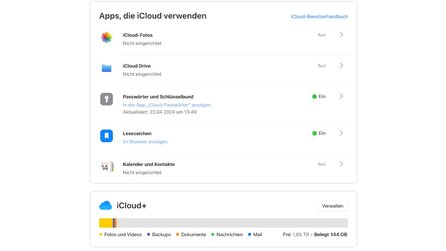
Nur angemeldete Benutzer können kommentieren und bewerten.
Dein Kommentar wurde nicht gespeichert. Dies kann folgende Ursachen haben:
1. Der Kommentar ist länger als 4000 Zeichen.
2. Du hast versucht, einen Kommentar innerhalb der 10-Sekunden-Schreibsperre zu senden.
3. Dein Kommentar wurde als Spam identifiziert. Bitte beachte unsere Richtlinien zum Erstellen von Kommentaren.
4. Du verfügst nicht über die nötigen Schreibrechte bzw. wurdest gebannt.
Bei Fragen oder Problemen nutze bitte das Kontakt-Formular.
Nur angemeldete Benutzer können kommentieren und bewerten.
Nur angemeldete Plus-Mitglieder können Plus-Inhalte kommentieren und bewerten.