Schneller auf USB-Laufwerke zugreifen
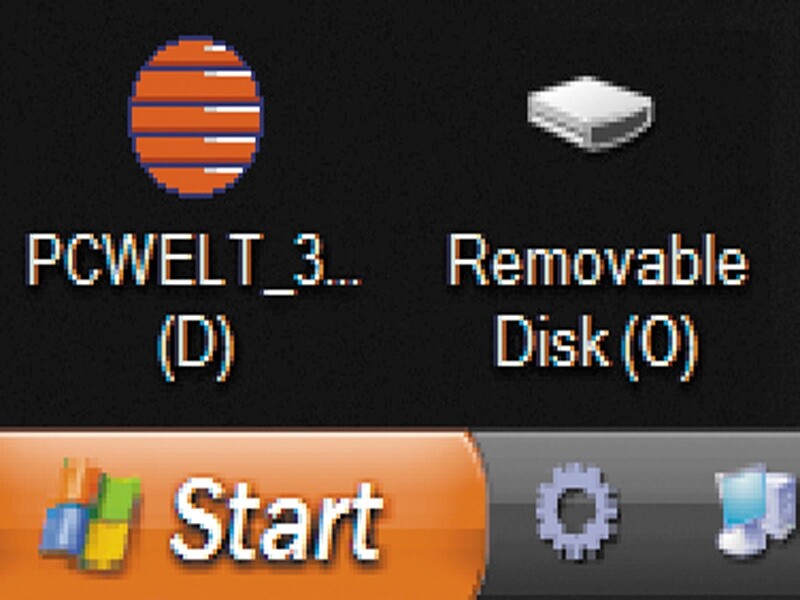
Wenn Sie einen USB-Stick anstecken oder eine DVD einlegen, öffnet sich standardmäßig das Fenster „Automatische Wiedergabe“. In ihm können Sie auswählen, was Sie mit dem Wechseldatenträger machen wollen. Um erneut auf das Laufwerk zuzugreifen, gehen Sie dann über „Start Arbeitsplatz [Laufwerk]“ (Windows XP) oder das Windows-Symbol und „Computer [Laufwerk]“.
Sie können aber mit dem englischsprachigen Programm Desktop Media dafür sorgen, dass beim Anstecken eines USB-Sticks oder beim Einlegen einer DVD automatisch eine Verknüpfung auf der Windows-Oberfläche angezeigt wird. Wenn Sie den Stick abmelden oder die DVD herausnehmen, verschwindet die Verknüpfung automatisch wieder. Beim Apple-Betriebssystem Mac-OS gehört das zu den Standardfunktionen.
Laufwerksverknüpfungen nutzen:
Installieren Sie Desktop Media. Es funktioniert bei 32- wie auch 64-Bit-Windows-Versionen. Im Installationsfenster „Select Additional Tasks“ setzen Sie einen Haken vor „Start with Windows“ und fahren fort. Lassen Sie im letzten Fenster des Assistenten den Haken vor „Launch Desktop Media“ gesetzt. Dann startet das Programm nach der Installation.
Standardmäßig werden nur Verknüpfungen für DVD- und USB-Laufwerke angelegt. Um die Einstellungen zu ändern, klicken Sie auf „Start“ (XP) oder das Windows-Symbol und wählen „Alle Programme Desktop Media Desktop Media“. Wenn Sie im Konfigurationsfenster einen Haken bei „Remote“ setzen, dann legt Desktop Media auch Verknüpfungen zu Netzwerklaufwerken an.
Ordnerregister im Windows-Explorer nutzen
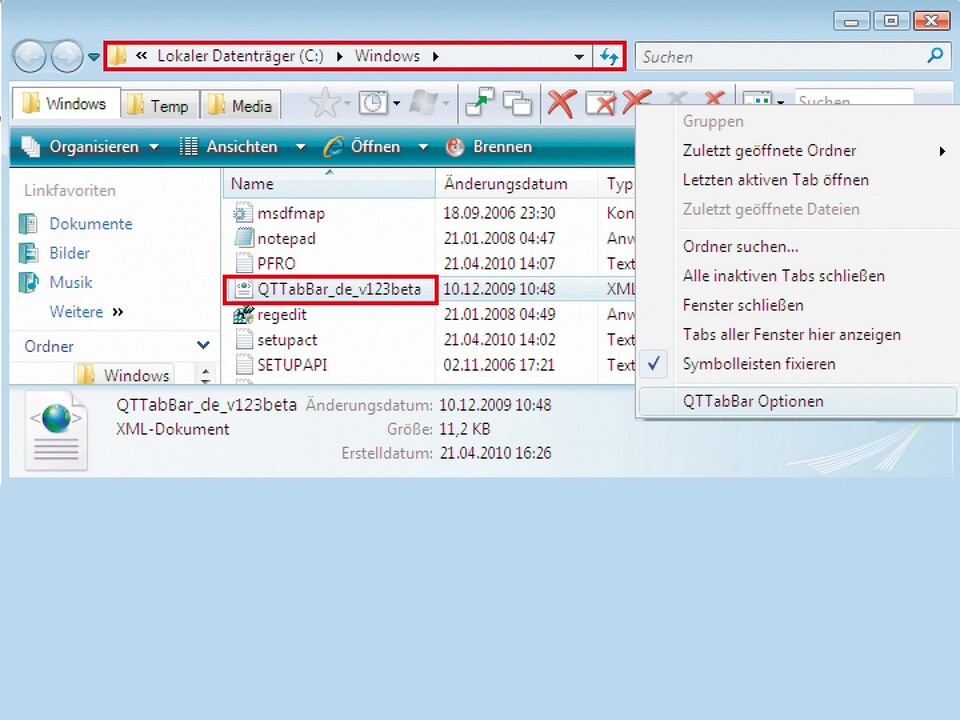
Bei Internet-Browsern sind die praktischen Register für geöffnete Internetseiten, die so genannten „Tabs“, längst Standard. Im Windows-Explorer fehlt eine entsprechende Funktion für Ordner jedoch bis heute. Dabei bedeutet es eine echte Erleichterung, mehrere Ordner innerhalb eines einzigen Explorer-Fensters öffnen zu können. Das Programm Qttabbar rüstet diese Funktion bei Windows XP und Vista (32 und 64 Bit) nach. An der neuen Version für Windows 7 arbeiten die Entwickler derzeit noch, bei Redaktionsschluss war sie noch nicht verfügbar (http://sourceforge.net/projects/qttabbar/).
Qttabbar installieren:
Entpacken Sie das Programm-Archiv in einen beliebigen Ordner. Bei Windows XP rufen Sie die enthaltene Installationsdatei QTTabBar.exe per Doppelklick auf. Unter Vista klicken Sie die Datei mit der rechten Maustaste an und wählen im Menü „Als Administrator ausführen“. Nach Abschluss der Installation starten Sie den PC neu.
Wenn Windows wieder läuft, öffnen Sie einen beliebigen Ordner im Windows-Explorer. Bei Windows XP klicken Sie auf „Ansicht Symbolleisten“ und aktivieren die beiden Einträge „QT TabBar“ und „QT Tab Standard Buttons“. Bei Windows Vista drücken Sie [Alt], um die Explorer-Menüleiste einzublenden. Danach gehen Sie vor, wie zuvor für Windows XP beschrieben. Deaktivieren Sie „Ansicht Symbolleisten Symbolleisten fixieren“. Arrangieren Sie die neuen Leisten so, wie Sie es am sinnvollsten finden. Danach aktivieren Sie wieder die Option „Symbolleisten fixieren“. Die Menüleiste können Sie bei Windows Vista ausblenden, indem Sie [Alt] halten und [M] drücken.
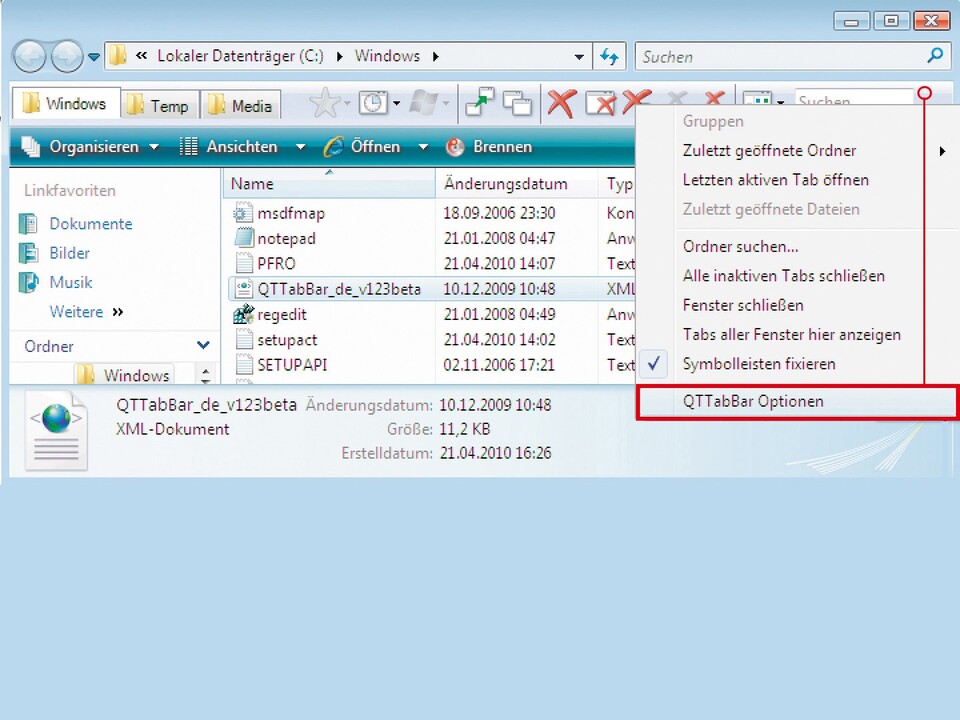
Deutsches Sprachpaket installieren:
Öffnen Sie das entpackte Programm-Archiv. Markieren Sie dort die Datei QTTabBar_de_v123beta.xml, und kopieren Sie diese, indem Sie [Strg] [C] drücken. Danach drücken Sie [Win] [R], geben in das daraufhin erscheinende „Ausführen“-Feld %windir% ein und drücken [Enter]. Mit [Strg] [V] fügen Sie die zuvor kopierte XML-Datei in das Windows-Verzeichnis ein. Doppelklicken Sie dann auf das rechte Ende der Symbolleiste mit den neuen Qttabbar-Schaltflächen (siehe Abbildung), und wählen Sie in dem aufklappenden Menü „Options“. Auf der Registerkarte „General“ klicken Sie auf „...“, wählen aus dem Ordner „Windows“ die Datei QTTabBar_de_v123beta.xml und bestätigen mit „OK“. Danach starten Sie den PC neu. Wenn Windows wieder läuft, klicken Sie noch mit der rechten Maustaste auf eine freie Stelle der Taskleiste und aktivieren im Menü „Symbolleisten QT Tab Desktop Tool“.
Qttabbar einsetzen:
Wenn Sie nun im Windows-Explorer einen Ordner mit der mittleren Maustaste (Mausrad) oder bei gedrückter [Shift]-Taste doppelt anklicken, öffnet er sich in einem neuen Register. Neben jedem Ordner im Explorer, über den Sie mit der Maus fahren, erscheint außerdem ein kleiner Pfeil. Ein Klick darauf klappt den Inhalt des Ordners aus.
Ordnergruppen anlegen:
Sie können auch Ordner in Gruppen zusammenfassen. Dazu öffnen Sie wie oben beschrieben alle Ordner, die zu einer Gruppe gehören sollen, als einzelne Register in einem Explorer-Fenster. Dann klicken Sie mit der rechten Maustaste auf eines der Ordnerregister und wählen „Neue Gruppe erstellen“. Geben Sie der Ordnergruppe einen Namen, und aktivieren Sie „Alle Tabs hinzufügen“. Auf diesem Weg können Sie beliebig viele Ordnergruppen anlegen.
Um eine solche Gruppe zu öffnen, doppelklicken Sie einfach auf eine freie Stelle der Taskleiste oder der Windows-Oberfläche und wählen die gewünschte Gruppe aus dem dann erscheinenden Menü.




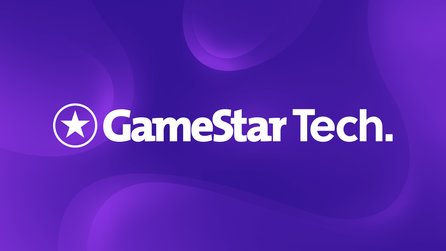


Nur angemeldete Benutzer können kommentieren und bewerten.
Dein Kommentar wurde nicht gespeichert. Dies kann folgende Ursachen haben:
1. Der Kommentar ist länger als 4000 Zeichen.
2. Du hast versucht, einen Kommentar innerhalb der 10-Sekunden-Schreibsperre zu senden.
3. Dein Kommentar wurde als Spam identifiziert. Bitte beachte unsere Richtlinien zum Erstellen von Kommentaren.
4. Du verfügst nicht über die nötigen Schreibrechte bzw. wurdest gebannt.
Bei Fragen oder Problemen nutze bitte das Kontakt-Formular.
Nur angemeldete Benutzer können kommentieren und bewerten.
Nur angemeldete Plus-Mitglieder können Plus-Inhalte kommentieren und bewerten.