Schnellstartleiste im Apple-Stil nutzen
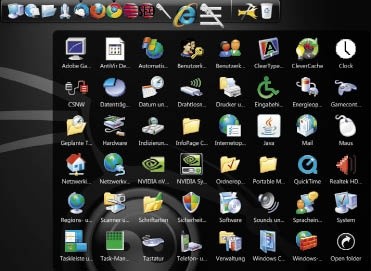
Apple setzt immer wieder Trends, was das Design von Hard- und Software angeht. Ein beliebtes und praktisches Element aus dem Apple-Betriebssystem Mac-OS ist etwa die animierte Schnellstartleiste. Dieses Element können Sie mit dem Programm Rocket Dock bei Windows XP, Vista und 7 (jeweils für die 32- und 64-Bit-Variante) nachrüsten.
Rocket Dock konfigurieren:
Nachdem Sie das Programm installiert haben, klicken Sie auf „Start“ (Windows XP) oder das Windows-Symbol und wählen „Alle Programme RocketDock RocketDock“. Dadurch startet die Schnellstartleiste mit den Standardeinstellungen. Nach einem Rechtsklick auf die Leiste wählen Sie „Dock-Einstellungen“. In der Rubrik „Allgemein“ setzen Sie einen Haken neben „RocketDock mit Windows starten“. Im Abschnitt „Symbole“ können Sie eine Stufe für den Zoomeffekt einstellen. Er zeigt sich, wenn Sie mit der Maus über die Leiste fahren.
In der Rubrik „Position“ legen Sie fest, wo die Leiste auf dem Bildschirm stehen soll. Standardmäßig ist das der obere Bildschirmrand, jede andere Bildschirmseite ist aber ebenso gut möglich. In der Aufklappliste „Bildschirmebene“ wählen Sie „Immer im Vordergrund“. Damit stellen Sie sicher, dass kein anderes Fenster die Leiste überdeckt.Andernfalls wählen Sie hier die Option „Normal (wie Fenster)“.
Zuletzt entscheiden Sie sich in der Rubrik „Darstellung“ noch für ein Erscheinungsbild der Leiste. Am dezentesten ist „Blank“, etwas dekorativer „VistaBlack“. Nachdem Sie alles eingestellt haben, klicken Sie auf „OK“.
Weitere Programme und Ordner bauen Sie in die Leiste ein, indem Sie die entsprechenden Symbole einfach mit gedrückter linker Maustaste auf die Leiste ziehen. Um einzelne Elemente zu löschen, klicken Sie sie mit der rechten Maustaste an und wählen im Menü „Element löschen“.
Spezialordner für Datenaustausch anlegen
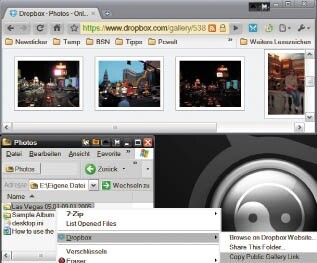
Dateien, die Sie zu Hause und im Büro brauchen, können Sie sich per E-Mail zuschicken, auf einem USB-Stick transportieren oder auf einen Server laden und von dort wieder holen. Deutlich einfacher geht der Datenaustausch mit dem englischsprachigen Programm Dropbox. Es arbeitet mit dem gleichnamigen Internetdienst zusammen. Das Programm funktioniert sowohl mit 32- als auch mit 64-Bit-Versionen von Windows.
Dropbox installieren:
Nachdem Sie die Installation gestartet haben, folgen Sie dem Assistenten. Im Fenster „Welcome to Dropbox“ wählen Sie „I don’t have a Dropbox account“ und klicken auf „Next“. Im folgenden Formular geben Sie Ihren Vor- und Nachnamen und Ihre E-Mail-Adresse ein. Darunter vergeben Sie ein Kennwort für Ihr Dropbox-Konto und wiederholen es eine Zeile tiefer. Setzen Sie noch einen Haken vor „I agree to the Terms of Service“, und klicken Sie dann auf „Next“. Im nächsten Fenster wählen Sie „2 GB“. So viel Platz haben Sie dann in Ihrem Spezialordner für den Datenaustausch. Klicken Sie noch einmal auf „Next“, dann auf „Skip tour and finish“ und „Finish“, um die Installation abzuschließen.
Dropbox nutzen:
Den neuen Datenaustauschordner finden Sie bei Windows XP unter „Start Eigene Dateien My Dropbox“. Bei Windows Vista und 7 sehen Sie ihn nach einem Klick auf das Windows-Symbol unter „Dokumente My Dropbox“. Wenn Sie mit der rechten Maustaste auf eine freie Stelle im Ordner klicken und „Neu Ordner“ wählen, können Sie weitere Unterordner anlegen. Zwei davon sind dort bereits angelegt: „Photos“ und „Public“.
Dateien oder Ordner, die Sie in den Ordner „My Dropbox“ kopieren, werden verschlüsselt auf Ihren Online-Speicherplatz übertragen. Wenn Sie Dropbox auf einem anderen PC installieren und dort Ihre bestehenden Kontodaten nutzen, dann werden die Daten vom Online-Speicherplatz automatisch in den dortigen „My Dropbox“-Ordner überspielt. So haben Sie von jedem PC aus Zugriff auf Ihre Daten.
Ordner „Public“:
„My Dropbox“ bietet zwei Spezialverzeichnisse. Alle Dateien, die Sie in den Ordner „Public“ kopieren, können von jedem PC-Benutzer über das Internet geöffnet werden. Ein Dropbox-Konto ist dafür nicht nötig. Der komplette Ordner lässt sich allerdings nicht online durchsuchen. Wenn Sie die Internetadresse zu einer Ihrer öffentlichen „Public“-Dateien erfahren möchten, dann klicken Sie mit der rechten Maustaste auf die entsprechende Datei und wählen „Dropbox Copy Public Link“. Diese Adresse können Sie dann auf einer Internetseite veröffentlichen oder an Bekannte schicken. Um die Internetadresse etwa in einer E-Mail oder an anderer Stelle einzufügen, drücken Sie [Strg] [V].
Ordner „Photos“:
Hier ist der geeignete Platz für Bilderordner. Klicken Sie den Bilderordner mit der rechten Maustaste an, und wählen Sie „Dropbox Copy Public Gallery Link“. Damit kopieren Sie die Internetadresse zu einem Fotoalbum aus diesem Ordner in die Zwischenablage. Mit [Strg] [V] fügen Sie diese Internetadresse zum Beispiel in die Adressleiste Ihres Internet-Browsers ein. Oder Sie machen die Adresse anderen zugänglich, wie schon für den Ordner „Public“ beschrieben.
Dieser Artikel ist von unserer Schwesterwebseite PCWelt.de übernommen.






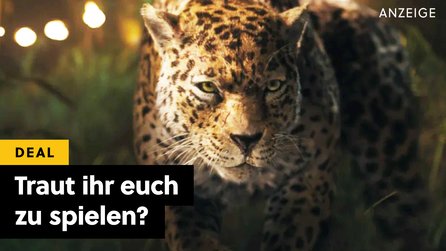
Nur angemeldete Benutzer können kommentieren und bewerten.
Dein Kommentar wurde nicht gespeichert. Dies kann folgende Ursachen haben:
1. Der Kommentar ist länger als 4000 Zeichen.
2. Du hast versucht, einen Kommentar innerhalb der 10-Sekunden-Schreibsperre zu senden.
3. Dein Kommentar wurde als Spam identifiziert. Bitte beachte unsere Richtlinien zum Erstellen von Kommentaren.
4. Du verfügst nicht über die nötigen Schreibrechte bzw. wurdest gebannt.
Bei Fragen oder Problemen nutze bitte das Kontakt-Formular.
Nur angemeldete Benutzer können kommentieren und bewerten.
Nur angemeldete Plus-Mitglieder können Plus-Inhalte kommentieren und bewerten.