4. Installations-Abbild zusammenpacken
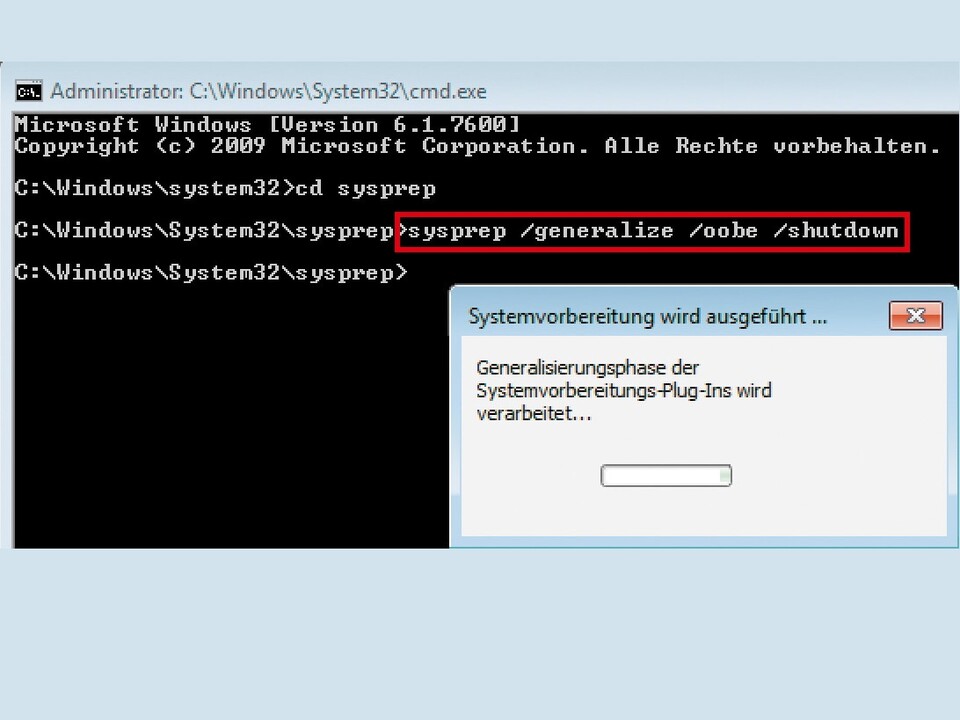
Nun bereiten Sie Ihr virtuelles Windows 7 so auf, dass alle System-Einstellungen möglichst neutral gesetzt sind, bevor Sie daraus eine Installationsdatei packen. Dazu klicken Sie im virtuellen Windows 7 auf das Windows-Symbol und tippen cmd in das Suchfeld ein. Klicken Sie mit der rechten Maustaste auf den ersten Suchtreffer, und wählen Sie im neuen Menü „Als Administrator ausführen“. Geben Sie in das Kommandozeilenfenster diese Befehlszeile ein:
cd /d %windir%\system32\syspr ep
Bestätigen Sie mit [Enter]. Tippen Sie dann diesen Befehl ein:
sysprep /generalize /oobe /sh utdown
Nach [Enter] beginnt der Neutralisierungsvorgang, der einige Minuten dauert. Danach fährt das virtuelle Windows herunter.
Windows PE starten:
Nun markieren Sie in Virtual Box links den Eintrag für Ihr virtuelles Windows 7 und klicken dann rechts auf „Massenspeicher“. Markieren Sie unterhalb von „IDE-Controller“ den Eintrag „leer“ neben dem DVD-Symbol. Klicken Sie ganz rechts auf das Ordner-Symbol, dann auf „Hinzufügen“. Jetzt wählen Sie „C:\winpe\winpe.iso“. Das bestätigen Sie mit „Öffnen“, „Auswählen“ und „OK“. Dann klicken Sie auf „Starten“ und drücken eine beliebige Taste, sobald Sie auf dem Bildschirm dazu aufgefordert werden. So startet der virtuelle PC von Ihrem zuvor angelegten Windows-PE-Abbild.
Abbild packen:
Unter Windows PE öffnet sich automatisch ein Kommandozeilenfens-ter. Geben Sie dort zunächst den Befehl diskpart ein, und bestätigen Sie mit [Enter]. Dann tippen Sie select disk 0 ein und drücken erneut [Enter]. Mit list volume und [Enter] werden alle Partitionen Ihres Sys-temlaufwerks aufgelistet. In der Spalte „Bst“ finden Sie die Laufwerksbuchstaben. Merken Sie sich den Buchstaben Ihres Sys-temlaufwerks. Beenden Sie diskpart danach mit dem Befehl exit und [Enter].
Um das Installations-Abbild zu packen, geht’s mit der langen Befehlszeile
imagex /capture e: e:\install .wim "Windows 7 HOMEPREMIUM" "Windows 7 HOMEPREMIUM" /comp ress maximum /flags "HomePrem ium" /verify /scroll /check
weiter. Statt e: geben Sie an beiden Stellen den zuvor ermittelten Laufwerksbuchstaben ein, gefolgt von einem Doppelpunkt. Bei Name und Beschreibung Ihrer Windows-Version, in diesem Beispiel zwei Mal „Windows 7 HOMEPREMIUM“, tragen Sie entsprechend Ihre Windows-Version ein (achten Sie dabei auf die Großbuchstaben). Gleiches gilt für „HomePremium“. Achten Sie auf die gemischte Schreibweise, hier etwa „Starter“, „Professional“ oder „Ultimate“. Danach drücken Sie [Enter].
Der folgende Packvorgang kann bis zu einer Stunde dauern. Wenn er beendet ist, fahren Sie den Computer mit dem Befehl wpeutil shutdown und [Enter] herunter.
5. Windows-7-Abbild zusammenstellen
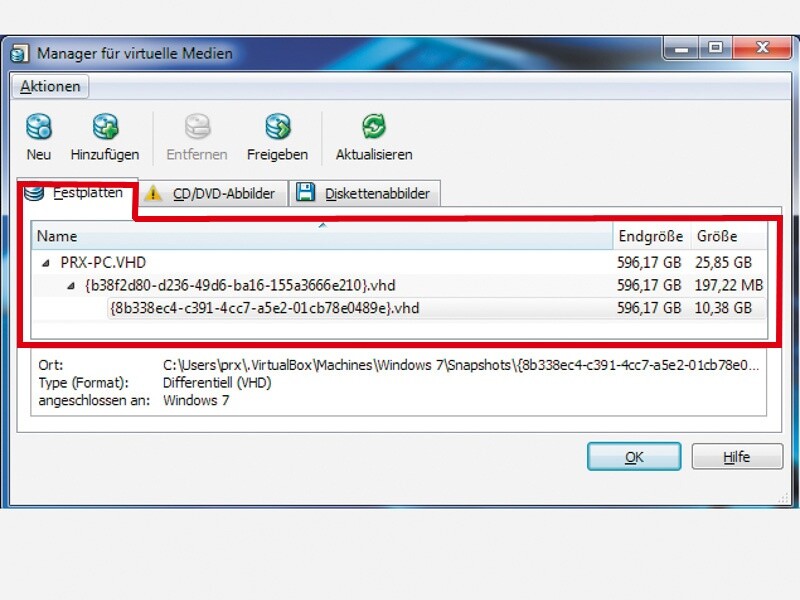
Sie haben nun auf Ihrem virtuellen PC das Installations-Archiv „install.wim“ im Hauptverzeichnis des Systemlaufwerks angelegt. Jetzt müssen Sie diese Datei auf Ihr Hauptsystem bekommen.
Datei-Container finden:
Das virtuelle Windows ist auf Ihrem Hauptsystem in der zuvor angelegten VHD-Datei enthalten. Die letzte Änderung in Ihrem virtuellen Windows hat Virtual Box allerdings nicht direkt in dieser Container-Datei geschrieben. Es hat vielmehr eine weitere VHD-Datei angelegt, die die Unterschiede zum Original enthält, ein so genanntes Differenz-Abbild.
Um herauszufinden, wie diese Datei in Ihrem speziellen Fall heißt und wo sie liegt, klicken Sie in Virtual Box auf „Datei, Manager für virtuelle Medien“ und klappen die Registerkarte „Festplatten“ auf. Hier sehen Sie einen Eintrag mit dem Namen der zuvor angelegten VHD-Datei. Links daneben ist ein kleiner Pfeil. Klicken Sie darauf, um die zugehörigen Differenz-Abbilder aufzulisten. Diese haben meist recht unleserliche Namen aus scheinbar willkürlichen Zeichenketten, eingefasst in geschweiften Klammern. Ist links neben einem dieser Einträge erneut ein kleiner Pfeil zu sehen, dann klappen Sie auch diesen auf. Wiederholen Sie den Vorgang, bis Sie auf der untersten Ebene angekommen sind. Markieren Sie den Eintrag in der untersten Ebene. Dann sehen Sie weiter unten im Fenster neben „Ort“ den Pfad zu diesem Differenz-Abbild auf Ihrem Hauptsystem.
„install.wim“ extrahieren:
Starten Sie nun das zuvor installierte Programm Winimage. Weiter geht’s mit „File, Open“. Wählen Sie dann aus der Ausklappliste neben Dateityp den Eintrag „Virtual Hard Disks (*.vhd, *.vud)“. Navigieren Sie nun zu dem Pfad des zuvor ermittelten Differenz-Abbilds, und öffnen Sie es.
Falls in dem ermittelten Pfad der Ordner „Users“ vorkommt und Sie ihn nicht finden, öffnen Sie stattdessen den Ordner „Benutzer“. Der Ordnername wird bei deutschen Windows-7-Versionen in der Regel auf Deutsch dargestellt.
Sie werden dann von Winimage aufgefordert, die virtuelle Partition zu wählen, deren Inhalt angezeigt werden soll. Wählen Sie hier die virtuelle Systempartition aus der Liste, und klicken Sie auf „OK“. Klicken Sie mit der rechten Maustaste auf die Datei „install.wim“, und wählen Sie „Extract“. Schließlich wählen Sie über „Browse“ den Ordner „Desktop“ auf Ihrem Hauptsystem als Extraktionsziel und klicken auf „OK“.
Windows 7 vorbereiten:
Klicken Sie mit der rechten Maustaste auf eine freie Stelle der Windows-Arbeitsoberfläche (Ordner „Desktop“), und wählen Sie „Neu, Ordner“. Geben Sie dem neuen Ordner den Namen Win7DVD. Klicken Sie dann die anfangs heruntergeladene ISO-Datei der Testversion von Windows 7 Enterprise mit der rechten Maustaste an, und wählen Sie im Menü „Image Datei laden“.
Danach klicken Sie auf das Windows-Symbol, wählen „Computer“ und öffnen das virtuelle Laufwerk. Weiter geht’s, indem Sie [Strg] halten und auf [A] drücken. Dadurch wird der Inhalt des Laufwerks markiert. Mit [Strg] und [C] kopieren Sie die markierten Elemente. Öffnen Sie den zuvor angelegten Ordner „Win7DVD“, und fügen Sie alles mit [Strg] und [V] ein. Nach Abschluss des Kopiervorgangs öffnen Sie den Unterordner „Sources“ und löschen dort die drei Dateien „Ei.cfg“, „install_Windows 7 Enterprise.clg“ und „Product.inf“.
„install.wim“ ersetzen:
Markieren Sie nun die zuvor auf die Windows-Arbeits-oberfläche extrahierte Datei „install.wim“ mit [Strg] und [C]. Dann öffnen Sie das Verzeichnis „Win7DVD\Sources“ und fügen die Datei mit [Strg] und [V] dort ein. Bestätigen Sie noch, dass Sie die bestehende Datei überschreiben wollen.
DVD-Abbild anlegen:
Nun müssen Sie aus dem Ordner „Win7DVD“ eine startbare Installations-DVD machen. Klicken Sie dazu auf das Windows-Symbol, und wählen Sie „Alle Programme, Microsoft Windows AIK, Eingabeaufforderung für Bereitstellungstools“. Geben Sie in das Kommandozeilenfenster den Befehl
cd x86\boot
ein, und bestätigen Sie ihn mit [Enter]. Dann tippen Sie diese lange Befehlszeile ein:
oscdimg -h -u2 -betfsboot.com -o "%userprofile%\Desktop\Win 7DVD" "%userprofile%\Desktop\Win7DVD\Win7DVD.iso"
Schließen Sie mit [Enter] ab, und warten Sie danach, bis das Abbild erzeugt wurde.







Nur angemeldete Benutzer können kommentieren und bewerten.
Dein Kommentar wurde nicht gespeichert. Dies kann folgende Ursachen haben:
1. Der Kommentar ist länger als 4000 Zeichen.
2. Du hast versucht, einen Kommentar innerhalb der 10-Sekunden-Schreibsperre zu senden.
3. Dein Kommentar wurde als Spam identifiziert. Bitte beachte unsere Richtlinien zum Erstellen von Kommentaren.
4. Du verfügst nicht über die nötigen Schreibrechte bzw. wurdest gebannt.
Bei Fragen oder Problemen nutze bitte das Kontakt-Formular.
Nur angemeldete Benutzer können kommentieren und bewerten.
Nur angemeldete Plus-Mitglieder können Plus-Inhalte kommentieren und bewerten.