6. Windows-7-DVD brennen oder USB-Stick anlegen
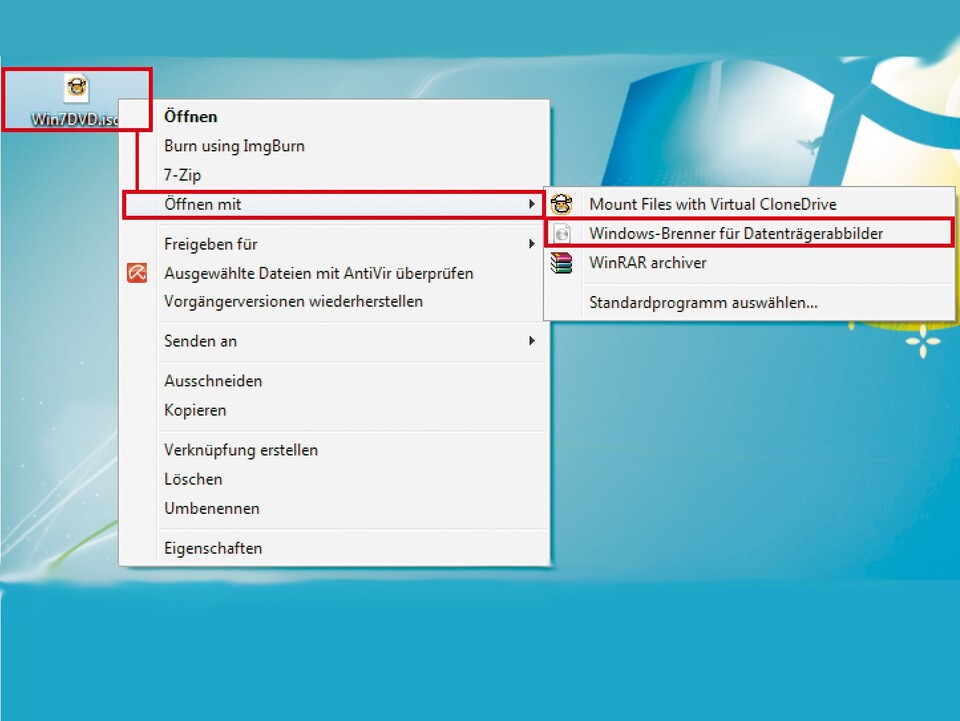
Überprüfen Sie nun die Größe der im Ordner „Win7DVD“ erzeugten Datei „Win7DVD.iso“. Dazu klicken Sie sie mit der rechten Maustaste an und wählen im sich öffnenden Menü „Eigenschaften“. Ist die Datei größer als 4,7 GB, müssen Sie einen doppellagigen DVD-Rohling oder einen USB-Stick mit entsprechendem Speicherplatz verwenden. Ist das Abbild jedoch größer als 8,5 GB, können Sie es nicht brennen. Dann können Sie nur mit einem USB-Stick weitermachen.
DVD-Abbild brennen:
Klicken Sie das neu erstellte ISO-Abbild mit der rechten Maustaste an, und wählen Sie im Menü „Öffnen mit, Windows-Brenner für Datenträgerabbilder“. Klicken Sie neben „CD/DVD-Brenner“ das entsprechende Laufwerk an. Setzen Sie noch einen Haken neben „Datenträger nach dem Brennen überprüfen“, bevor Sie schließlich auf „Brennen“ klicken. Nach Abschluss des Brennvorgangs ist Ihre neue Windows-7-DVD fertig.
USB-Stick befüllen:
Wenn die erzeugte ISO-Datei zu groß für eine DVD ist, können Sie sich stattdessen einen startbaren USB-Stick anlegen. Stecken Sie dazu einen ausreichend großen Stick an den PC. Klicken Sie dann auf das Windows-Symbol, und wählen Sie den „Computer“. Um den Stick zu formatieren, klicken Sie im folgenden Fens-ter mit der rechten Maustaste auf dessen Symbol und wählen im Menü „Formatieren“ und „Starten“.
Nach der Formatierung öffnen Sie den Ordner „Win7DVD“ und markieren dessen gesamten Inhalt mit [Strg] und [A]. Halten Sie dann [Strg], und klicken Sie auf die Datei „Win7DVD.iso“, um bei ihr die Markierung zu entfernen. Anschließend kopieren Sie die übrigen markierten Elemente mit [Strg] und [C]. Öffnen Sie dann im Windows-Explorer den Stick, und fügen Sie die kopierten Elemente mit [Strg] und [V] ein.
USB-Stick startbar machen:
Klicken Sie auf das Windows-Symbol, und tippen Sie cmd ins „Suchen“-Feld. Klicken Sie mit der rechten Maustaste auf den ersten Eintrag, und wählen Sie im Menü „Als Administrator ausführen“. In die dann erscheinende Kommandozeile tippen Sie diskpart und drücken auf [Enter].
Nach dem Befehl list disk und [Enter] sehen Sie in diskpart alle Datenträger, die an den PC angeschlossen sind. Ermitteln Sie anhand der Größe die (Disk-)Nummer Ihres USB-Sticks. Weiter geht’s mit den Befehlen select disk [Disknummer] [Enter] und active [Enter]. Danach beenden Sie diskpart mit exit [Enter]. Nun müssen Sie nur noch mit
cd /d "%userprofile%\Desktop\Win7DVD\boot"
bestätigt durch [Enter], und
bootsect /nt60 [Laufwerksbuchstabe des Sticks]:/mbr
und [Enter] den Startsektor auf den Stick schreiben. Danach ist Ihr startfähiger Windows-7-Stick fertig.
Diesen Artikel haben wir von unserer Schwesterwebseite PCWelt.de übernommen.





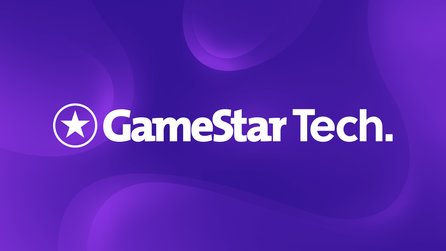

Nur angemeldete Benutzer können kommentieren und bewerten.
Dein Kommentar wurde nicht gespeichert. Dies kann folgende Ursachen haben:
1. Der Kommentar ist länger als 4000 Zeichen.
2. Du hast versucht, einen Kommentar innerhalb der 10-Sekunden-Schreibsperre zu senden.
3. Dein Kommentar wurde als Spam identifiziert. Bitte beachte unsere Richtlinien zum Erstellen von Kommentaren.
4. Du verfügst nicht über die nötigen Schreibrechte bzw. wurdest gebannt.
Bei Fragen oder Problemen nutze bitte das Kontakt-Formular.
Nur angemeldete Benutzer können kommentieren und bewerten.
Nur angemeldete Plus-Mitglieder können Plus-Inhalte kommentieren und bewerten.