Willkommen bei GameStar!

Weiter mit Werbung
Wie gewohnt mit personalisierter Werbung, Werbespots und Tracking. In den Datenschutzoptionen kannst du die dafür benötigten Verarbeitungszwecke und Partner einsehen. Weitere Informationen siehe Datenschutzerklärung.
Zustimmen
Für die Weiterentwicklung und Finanzierung unseres Angebotes erheben und verarbeiten wir und bis zu 223 Partner personenbezogene Daten und Identifikationsmerkmale wie, Gerätekennungen oder IP-Adressen und erfassen individuelles Nutzungsverhalte mit Cookies oder ähnlichen Verfahren gemäß § 25 Abs. 1 TTDSG sowie Art. 6 Abs. 1 lit. a DSGVO. Die Verarbeitungszwecke sind Datenverarbeitung zur Anzeige und Optimierung von personalisierter Werbung mit Profilbildung, Analyse, Personalisierung und Optimierung von eigenen Produkten und Inhalten (Marketing, Analyse, A/B-Testing), Push-Benachrichtigungen und Kommunikation, technisch erforderliche Cookies (Sicherheit, Anmeldung, Kommentare, Forum).
Die Datenverarbeitung kann unter Umständen auch außerhalb der EU oder des europäischen Wirtschaftsraums erfolgen, beispielsweise in den USA. Wir schützen deine Daten in diesen Fällen gemäß Art. 45 ff. DSGVO. In den Datenschutzoptionen kannst du die Datenverarbeitungen jederzeit einsehen oder deine Einwilligung insgesamt zurücksetzen.
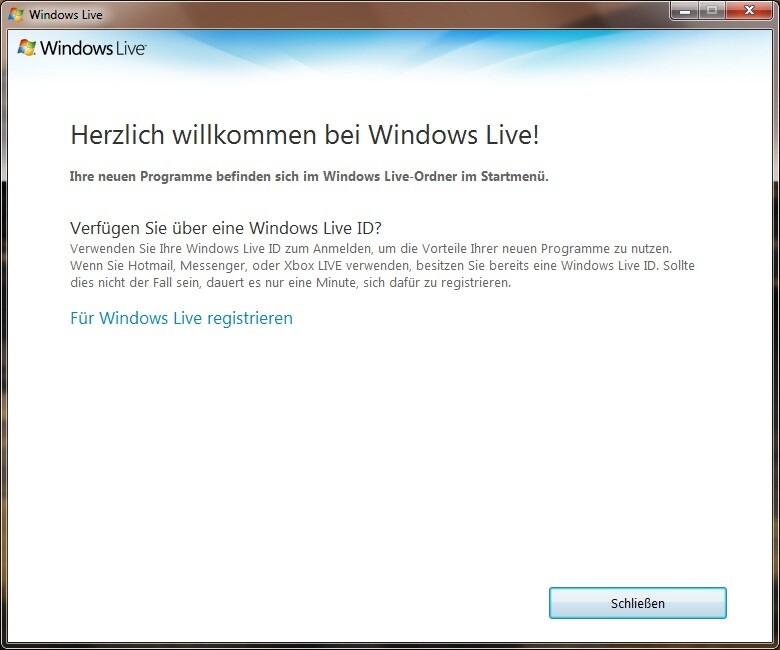
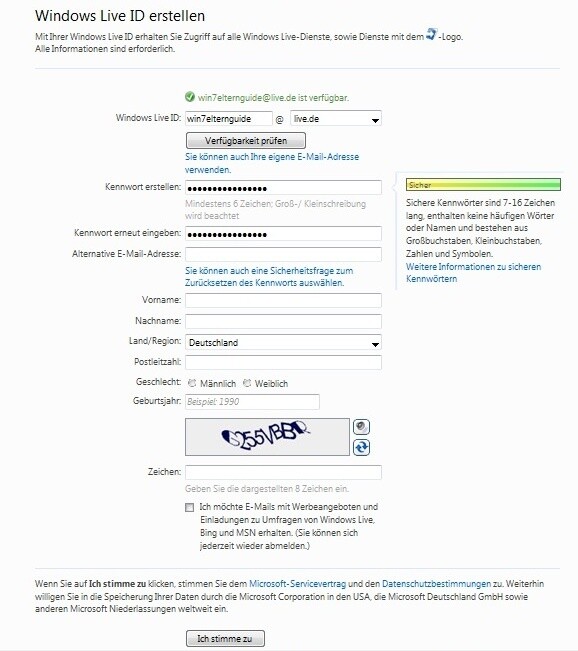
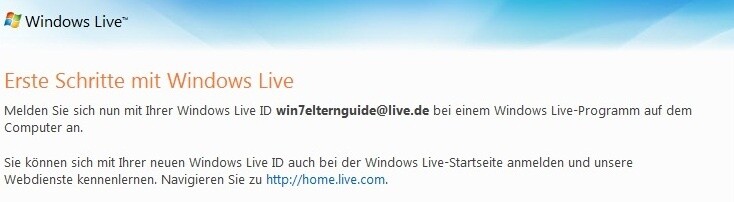
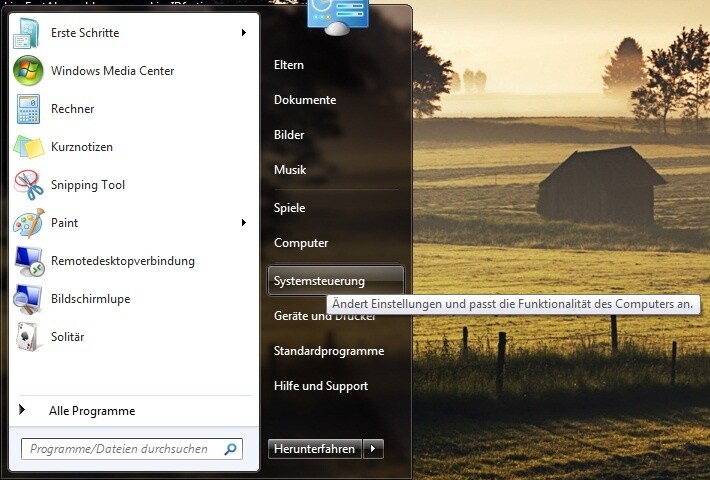
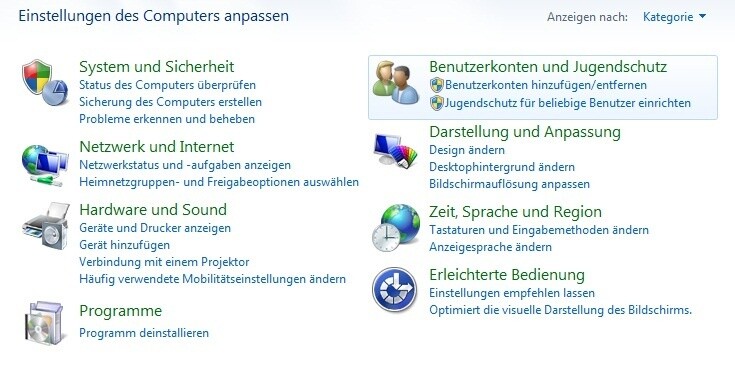
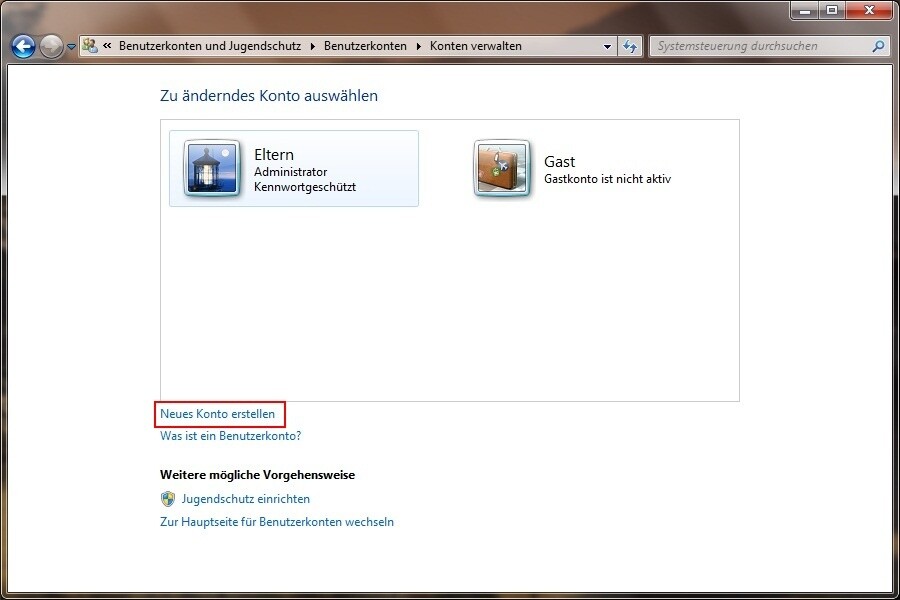
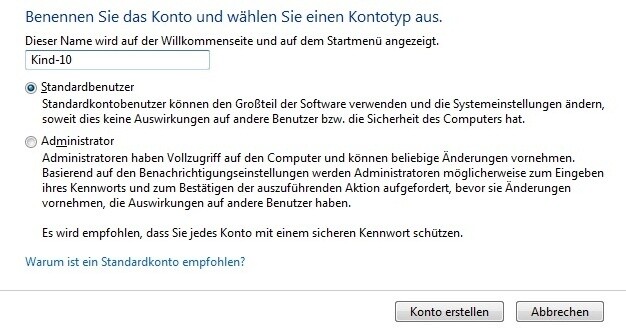
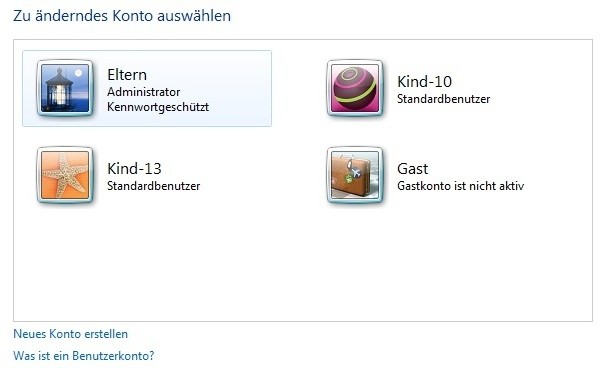
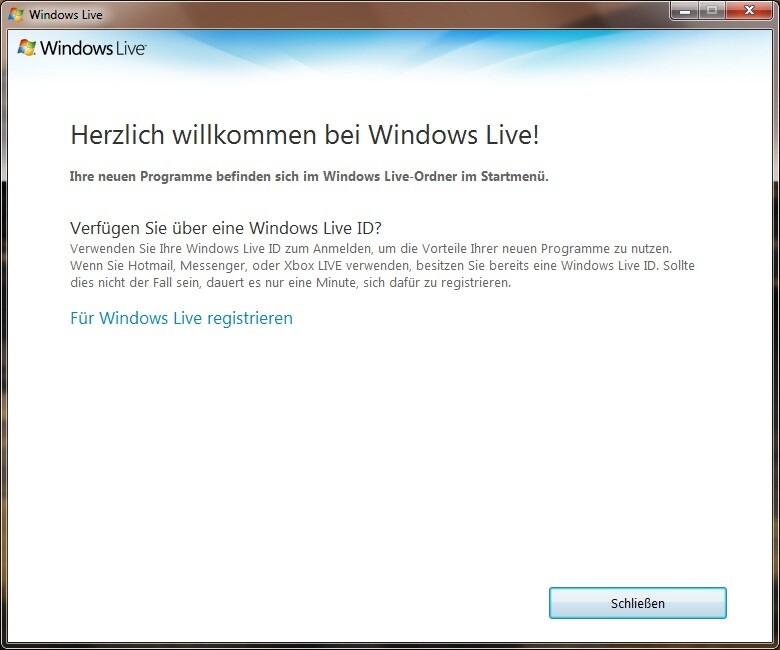
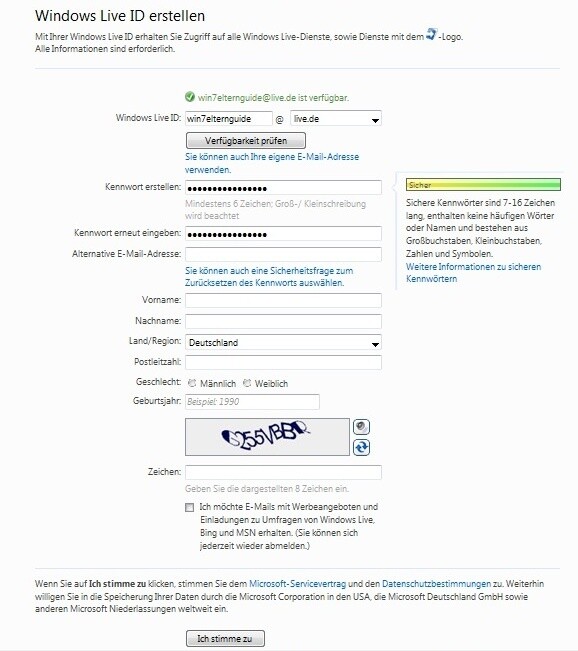
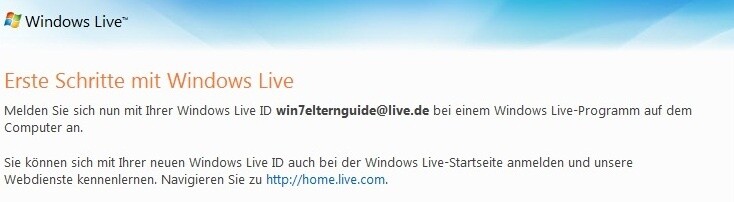
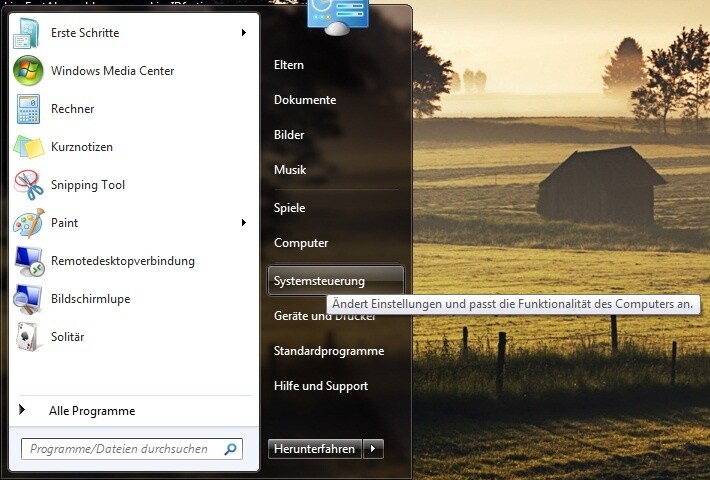
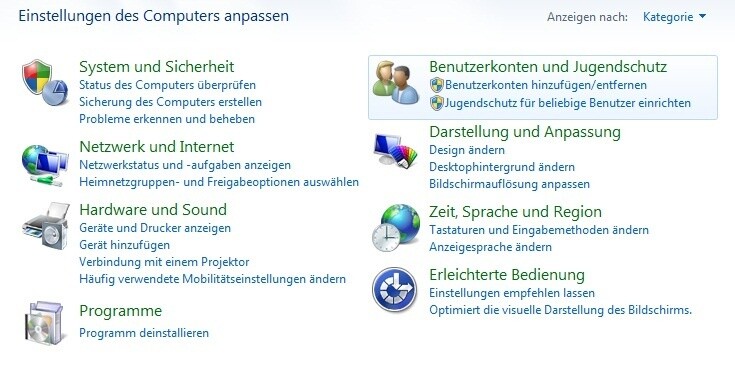
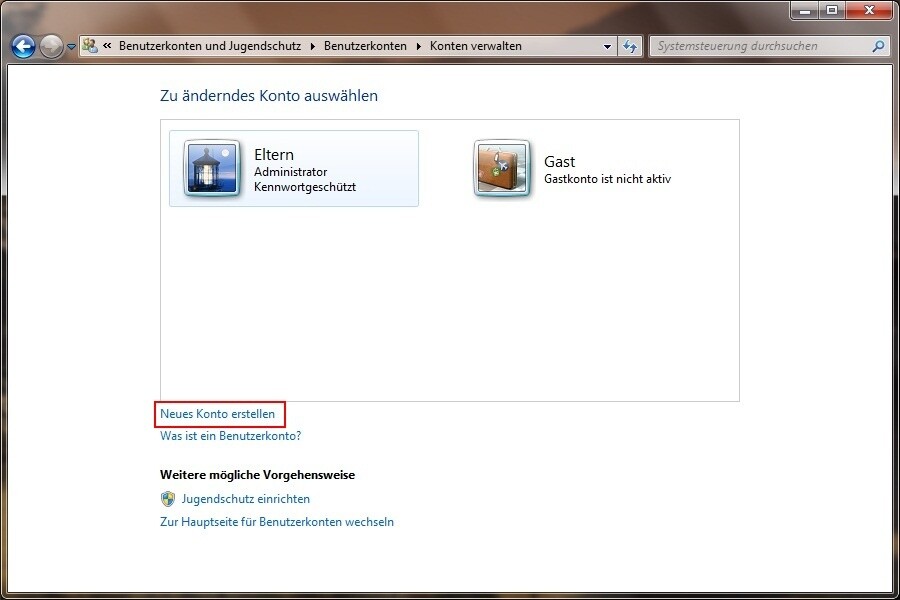
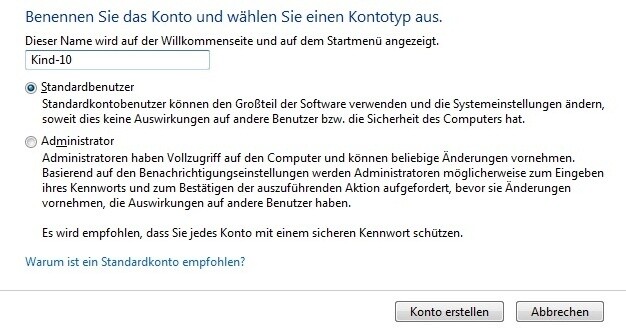
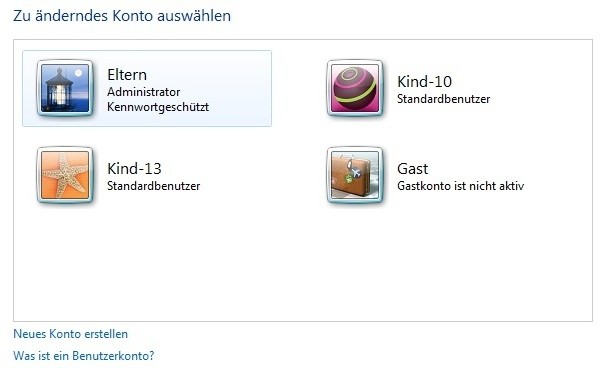
Nur angemeldete Benutzer können kommentieren und bewerten.
Dein Kommentar wurde nicht gespeichert. Dies kann folgende Ursachen haben:
1. Der Kommentar ist länger als 4000 Zeichen.
2. Du hast versucht, einen Kommentar innerhalb der 10-Sekunden-Schreibsperre zu senden.
3. Dein Kommentar wurde als Spam identifiziert. Bitte beachte unsere Richtlinien zum Erstellen von Kommentaren.
4. Du verfügst nicht über die nötigen Schreibrechte bzw. wurdest gebannt.
Bei Fragen oder Problemen nutze bitte das Kontakt-Formular.
Nur angemeldete Benutzer können kommentieren und bewerten.
Nur angemeldete Plus-Mitglieder können Plus-Inhalte kommentieren und bewerten.