Medien-Bibliotheken
Die Bibliotheken ersetzen in Windows 7 praktisch die »Eigenen Dateien«. Letztere liegen samt Ihren gewohnten Ordnern noch im Verzeichnis des Benutzers und sind in die voreingestellten Bibliotheken eingebunden. Sie können aber beliebige Ordner mit einbinden. Das können auch Netzlaufwerke oder freigegebene Ordner sein, sofern Sie diese vorher indizieren.
Lokale Verzeichnisse haben in ihrem Kontextmenü den Eintrag »In Bibliothek einbeziehen«. Unter der Adressleiste des Explorer-Fensters mit der geöffneten Bibliotheken-Übersicht gibt es Links für die Schaltfläche »Neue Bibliothek«. Auf diese Weise legen Sie zum Beispiel eine getrennte Bibliothek für private und geschäftliche Dokumente an. In den Eigenschaften der Bibliotheken können Sie die Zugriffsoptimierung der jeweiligen Bibliothek auf die beinhaltenden Dokumente anpassen. Zudem verwalten Sie hier die in die Bibliothek integrierten Ordner.
Benutzeroberfläche anpassen
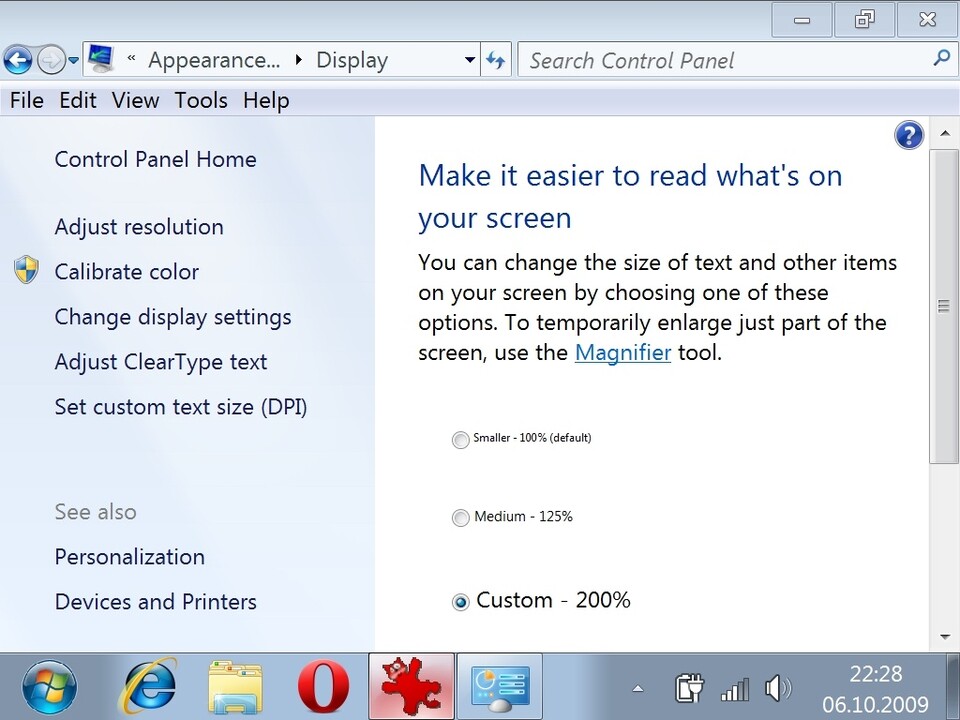
Durch einen Rechtsklick auf den Desktop und das Anwählen der Schaltfläche »Anpassen« erreichen Sie ein Menü, in dem Sie das Klang- und Erscheinungsbild von Windows 7 anpassen können. In dem nun auftauchenden Fenster können Sie ein Thema auswählen und zu weiteren Optionen navigieren. Im Menü »Desktop Hintergrund« können Sie neben dem bekannten Auswählen des Hintergrundes auch bei der Auswahl mehrerer Bilder ein zeitlich wechselndes Hintergrundbild einstellen. In dem Menüpunkt »Display« unten links im Fenster gelangen Sie zur Skalierung der Benutzeroberfläche. Das ist ganz besonders praktisch, wenn Sie Ihren PC von der Couch aus bedienen möchten oder einen hochauflösenden Monitor haben (zum Beispiel 22-Zöller mit der Full-HD-Auflösung 1920x1080). Das Fenster gibt Ihnen die Möglichkeit, zwischen 100 oder 125 Prozent zu wählen. Links kann aber auch durch einen Klick auf »Eigene Textgröße einstellen« ein benutzerdefinierter Wert gesetzt werden. Das klappt in der Praxis viel besser als das simple erhöhen der Textgröße unter Windows XP.

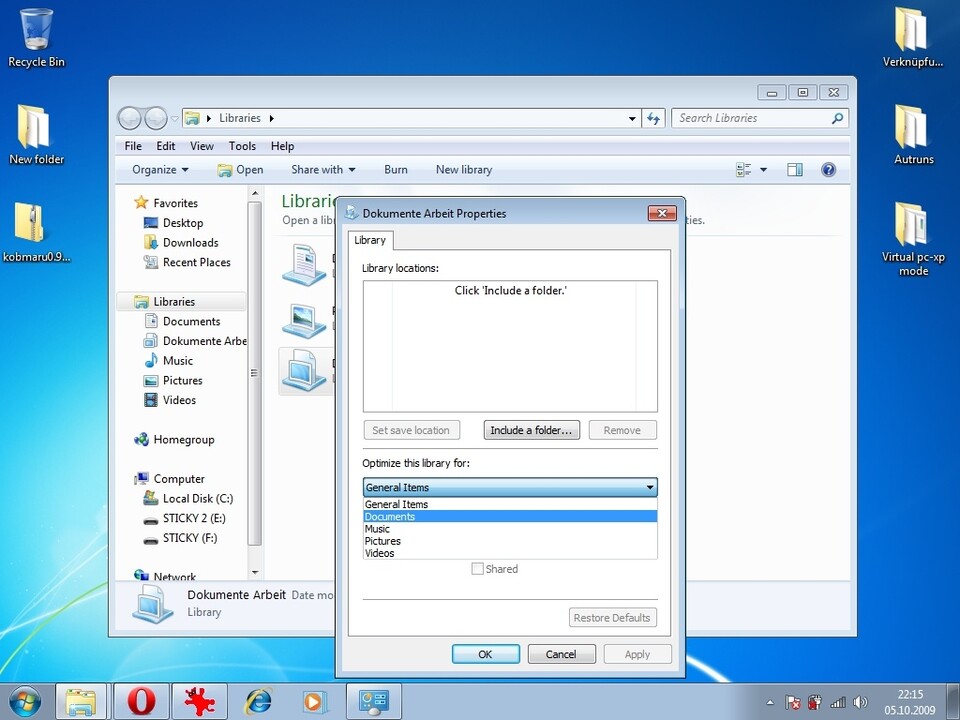






Nur angemeldete Benutzer können kommentieren und bewerten.
Dein Kommentar wurde nicht gespeichert. Dies kann folgende Ursachen haben:
1. Der Kommentar ist länger als 4000 Zeichen.
2. Du hast versucht, einen Kommentar innerhalb der 10-Sekunden-Schreibsperre zu senden.
3. Dein Kommentar wurde als Spam identifiziert. Bitte beachte unsere Richtlinien zum Erstellen von Kommentaren.
4. Du verfügst nicht über die nötigen Schreibrechte bzw. wurdest gebannt.
Bei Fragen oder Problemen nutze bitte das Kontakt-Formular.
Nur angemeldete Benutzer können kommentieren und bewerten.
Nur angemeldete Plus-Mitglieder können Plus-Inhalte kommentieren und bewerten.