
Mehr Performance beim Spielen gefällig? Klarer Fall: Hardware-Upgrade. Aber halt! Manchmal ist auch einfach nur der Autostart mit unnötiger Software zugemüllt. Und ist der Grafikkarten-Treiber eigentlich auf dem neuesten Stand? In vielen Fällen lässt sich eine Menge Extra-Power rauskitzeln, wenn man ein paar kleine Änderungen unter Windows vornimmt.
Wer seinen Rechner aufräumt und aktuell hält, hat mehr Spaß beim Spielen. Wir zeigen 8 simple Tricks, wie man versteckten Ballast über Bord wirft und mehr Leistung für Spiele freiräumt. Alle Tweaks beziehen sich auf Windows 10, die meisten sind so oder in ähnlicher Form aber auch unter Windows 7 oder 8 möglich.
Treiber aktualisieren
Der offensichtlichste und gleichzeitig wichtigste Weg zu mehr Performance: Die neuesten Treiber installieren - insbesondere für die Grafikkarte.
Dabei sollte man möglichst nicht Windows die Suche nach neuen Versionen überlassen, sondern regelmäßig selbst die Software von Nvidia (GeForce Experience) oder AMD (Raptr/Gaming Evolved) nutzen. Neue Treiber können vor allem bei aktuellen Titeln schnell mal den Unterschied zwischen Ruckelorgie und flüssigem Spielen ausmachen.
Höchstleistung aktivieren
Windows verfügt über Energieoptionen, die Leistung und Stromverbrauch ausbalancieren soll. Unter Systemsteuerung > Hardware und Sound > Energieoptionen kann man den vorprogrammierten Energiefahrplan anpassen.
Hier bietet die Option Höchstleistung immer die meiste Performance und sollte daher auf Spiele-PCs fest eingestellt sein. Aber Vorsicht: Der Energieverbrauch kann durch diese Option jedoch ansteigen und vor allem bei Laptops schnell den Akku leersaugen.
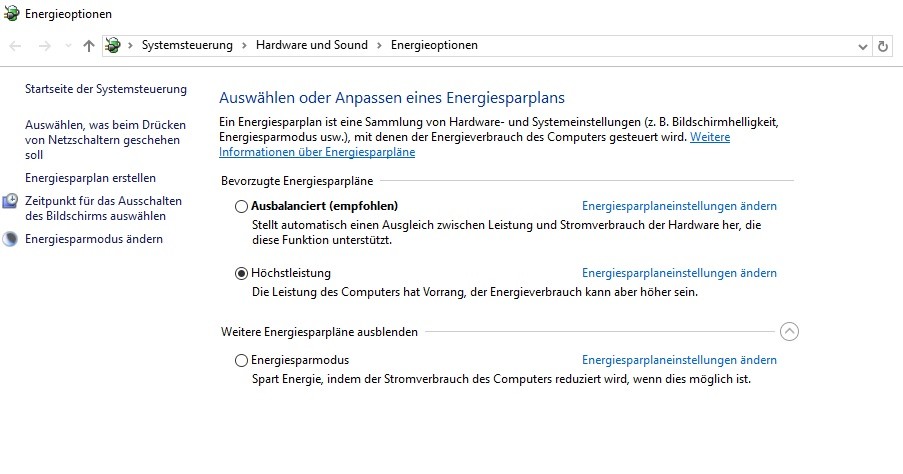
Windows Update optimieren
Eine Standard-Einstellung von Windows 10 erlaubt es dem System, Internetbandbreite abzuzweigen, um Update-Dateien an andere PCs im Netzwerk und im Internet zu senden. Das kann unnötig Leistung kosten, Downloads verlangsamen und bringt rein gar nichts, daher unbedingt ausschalten!
Dazu einfach das Startmenü öffnen und »Windows Update-Einstellungen« eintippen und bestätigen. Dann unter Updateeinstellungen > Erweiterte Optionen > Übermittlung von Updates auswählen und das Feature »Updates von mehr als einem Ort« abschalten.
Diese Programme baucht man:Unsere Freeware-Empfehlungen für jeden Spieler
Windows Startup ausmisten
Wenn Windows hochfährt, bootet auch oft eine Menge unerwünschter Bloatware und Tools mit, die man eigentlich nie braucht, aber Ressourcen fressen. Viele Spieler haben keinen Überblick, was sich mit der Zeit alles im Autostart unbemerkt eingenistet hat. Dann ist rigoroses Aufräumen angesagt!
Einfach im Startmenü »Autostart« eintippen und die Option »Prozesse anzeigen, die beim Start von Windows automatisch gestartet werden« anklicken. Alternativ findet man das gleiche Menü im Task Manager (Strg + Alt + Entf). Im Reiter Autostart finden sich alle Apps und Programme, die bei jedem Bootvorgang im Hintergrund mitstarten.
Ganz rechts gibt es eine nützliche Startauswirkungs-Tendenz, die anzeigt, wie viel Rechenpower für die Software potenziell draufgeht. Hier kann man bedenkenlos alle Einträge deaktivieren, bei denen man absolut sicher ist, dass sie nicht benötigt werden. Im Zweifel reicht ein Rechtsklick und »Dateipfad öffnen«, um zu sehen, zu welchem Programm die Funktion gehört und wo sie auf der Festplatte liegt.
Nicht benötigte Dienste abschalten
Erfahrenere User schalten außerdem nicht benötigte Services ab, die den Betrieb des PCs möglicherweise verlangsamen. Dazu ruft man mit dem Befehl msconfig.exe die Windows-Systemkonfiguration auf und wechselt in den Tab »Dienste«. Wichtig: Zuerst mit der Checkbox »Alle Microsoft-Dienste ausblenden« die systemrelevanten Prozesse verstecken - sonst killt man womöglich eine essenzielle Windows-Funktion und das Betriebssystem wird instabil.
Nun bleiben alle Dienste von Drittanbietern übrig. Viele davon, wie z.B. Steam, sind zwar zum Spielen notwendig, aber oft sind einige überflüssige Services dabei, die man bedenkenlos deaktivieren kann. Dieser Schritt ist nur für erfahrene User gedacht und erfolgt auf eigene Gefahr. Wer sich über einen Service unsicher ist, sollte ihn lieber nicht abschalten!
Festplatte überprüfen
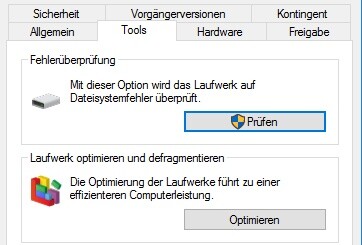
Von Zeit zu Zeit sollte man seine Festplatte aufräumen und auch Fehler überprüfen. Im ersten Schritt reicht dafür die interne Funktion von Windows, um grobe Fehler zu erkennen und zu beheben. Dazu einfach die Festplatte bzw. Partition auswählen, und nach einem Rechtsklick Eigenschaften > Tools auswählen. Hier kann man das Laufwerk bequem und einfach auf Fehler prüfen und defragmentieren.
Ein zweiter Schritt wäre die Bereinigung von Datenmüll und anderen Resten. Hier eignet sich der kostenlose CCleaner sehr gut, um mit wenigen Klicks die Registry aufzuräumen, nutzlose Dateien oder veraltete Wiederherstellungspunkte loszuwerden. Auch Cookies und Browsercaches bereinigt das Tool zuverlässig, ohne Login-Daten oder Passwörter zu entfernen. So werden schnell mal ein paar Gigabyte frei und das System läuft wieder flotter.
Visuellen Schnickschnack abschalten
Windows protzt mit vielen optischen Effekten, die aber leider auch Ressourcen kosten. Wer auf den Schnörkel verzichten kann, holt außerdem mehr Performance aus dem System. Unter Systemsteuerung > System und Sicherheit > System > Erweiterte Systemeinstellungen gibt es den Reiter »Erweitert«. Unter Leistung > Einstellungen sind die vielen visuellen Effekte aufgelistet.
Prinzipiell kann man dort getrost die meisten Funktionen abschalten - ganz nach Gusto. Wir empfehlen aber, mindestens die Punkte »Kanten bei Bildschirmschriftarten verfeinern«, »Fensterinhalte beim Ziehen anzeigen« und »Miniaturansicht anstelle von Symbolen anzeigen« aktiviert zu lassen.
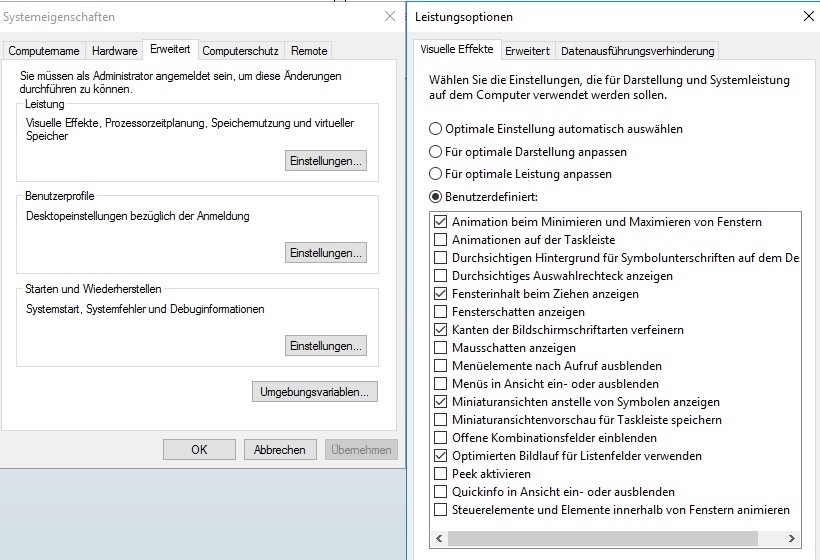
Windows-Benachrichtigungen abschalten
Windows 10 tendiert mit den Standardeinstellungen dazu, den User mit allerlei Status-Meldungen und Notizen zu bombardieren, die rechts in der Info-Leiste auftauchen. Um die nervigen Benachrichtigungen loszuwerden, ruft man das Info-Center mit einem Klick ganz rechts unten in der Taskleiste auf und wählt »Alle Einstellungen«.
Im folgenden Menü kann man unter »Benachrichtigungen und Aktionen« die Pop-Ups durch Apps oder von anderen Absender abschalten. Und wenn man schon dabei ist, sollte man hier auch gleich noch die Tipps und Vorschläge von Windows deaktivieren, den Standby-Modus im Netzbetrieb abschalten und unter »Apps und Features« überflüssige Programme loswerden.
Monitor schmutzig?So reinigt man den Bildschirm richtig & sicher

17:03
Hardware-Trends 2017 - Was tut sich 2017 bei CPUs, Grafikkarten & Co?





Nur angemeldete Benutzer können kommentieren und bewerten.
Dein Kommentar wurde nicht gespeichert. Dies kann folgende Ursachen haben:
1. Der Kommentar ist länger als 4000 Zeichen.
2. Du hast versucht, einen Kommentar innerhalb der 10-Sekunden-Schreibsperre zu senden.
3. Dein Kommentar wurde als Spam identifiziert. Bitte beachte unsere Richtlinien zum Erstellen von Kommentaren.
4. Du verfügst nicht über die nötigen Schreibrechte bzw. wurdest gebannt.
Bei Fragen oder Problemen nutze bitte das Kontakt-Formular.
Nur angemeldete Benutzer können kommentieren und bewerten.
Nur angemeldete Plus-Mitglieder können Plus-Inhalte kommentieren und bewerten.