Schritt 2: Update-Dateien herunterladen
Update-Download
Die Update-Dateien bekommen Sie meist auf der Mainboard-Herstellerseite. Bei PC-Komplettsystemen – etwa von Dell, Fujitsu-Siemens oder Medion – werfen Sie zuerst einen Blick auf deren Webseite und erst im zweiten Schritt auf die Mainboard-Seite. Nach Eingabe der Modellbezeichnung finden Sie dort neben anderen Downloads auch die passenden Update-Dateien. Vergleichen Sie die Angaben: Stimmt der Mainboard-Name? Ist das im Internet angebotene Bios aktueller als das auf dem Mainboard? Grundsätzlich bestehen die notwendigen Pakete aus zwei Teilen: einem Flash-Programm zum Beschreiben des Bios-Bausteins und der eigentlichen Bios-Datei.
Notwendigkeit und Risiko abwägen
Selbst wenn Sie alle Tipps beherzigen, kann es passieren, dass Ihr PC nach dem Update nicht mehr funktioniert und alle Versuche zur Wiederherstellung fehlschlagen. Deswegen sollten Sie vor dem Update nachsehen, was die Prozedur bringt. Lesen Sie dazu die Release-Notes zu den Update-Dateien. Sie werden meist als TXT-Datei mitgeliefert oder zusammengefasst unter dem Download-Link angezeigt.
Drei Möglichkeiten
Bios-Updates werden vor allem für DOS angeboten. Für moderne PCs ohne Diskettenlaufwerk ist das ein Problem. Weichen Sie dann auf einen USB-Stick aus – wie das geht, erfahren Sie auf Seite 5. Einige Hersteller bieten mittlerweile Bios-Updates an, die unter Windows laufen. Auf der nächsten Seite erläutern wir jeweils die Vorgehensweise.
Schritt 3: Windows, Bios oder DOS?
Update unter Windows
Wollen Sie das Update direkt in Windows durchführen, benötigen Sie ein Update-Utility für Ihr Betriebssystem. Suchen Sie im Service-Bereich nach „Liveupdate“ oder „Install Program for Windows“. Nach Download und Installation machen Sie einen Probestart; ein versehentliches Bios-Update müssen Sie zu diesem Zeitpunkt nicht fürchten. Das Tool zeigt Ihnen übrigens auch die aktuelle Version sowie die Modellbezeichnung der Hauptplatine an. Wählen Sie je nach Programm beispielsweise „BIOS-Informationen prüfen“. Schritt 4 überspringen Sie beim Update unter Windows.
Update über Bios
In vielen modernen Bios-Menüs ist das Flash-Programm schon integriert – etwa unter „Tools, EZ Flash 2“. Sie benötigen dann einzig die BIN-Datei von der Hersteller-Seite, die Sie entweder auf einer leeren Diskette, einem USB-Stick oder auf der Festplatte des PCs speichern. Da das Update vom Bios aus gestartet wird, ist kein Boot-Medium nötig: Lassen Sie Schritt 4 aus.
Update unter DOS
Unter DOS sind nur USB-Sticks oder USB-Festplatten geeignet, die sich beim Booten ebenso erkennen und ansprechen lassen wie ein Diskettenlaufwerk (siehe Schritt 4). Laden Sie die Bios-Datei herunter – meist als EXE oder ZIP. Entpacken Sie sie in ein neues Verzeichnis auf Ihrer Festplatte: Neben dem Flash-Programm sollte mindestens eine Datei mit der Endung BIN (für Award-Bios), ROM (für AMI- oder Phoenix-Bios) oder mit einer Buchstaben-Zahlen-Kombination – etwa 3A0 – stehen. Befindet sich in den entpackten Dateien auch eine namens „Autoexec.bat“ oder „Update.bat“, ist das Update besonders leicht. Speichern Sie diese Datei auf dem Bootmedium. Die Batch-Datei startet das Flash-Tool mit den entsprechenden Parametern automatisch, wenn es sich samt Bios-Datei auf dem gleichen Medium befindet. So sparen Sie sich Schritt 8.

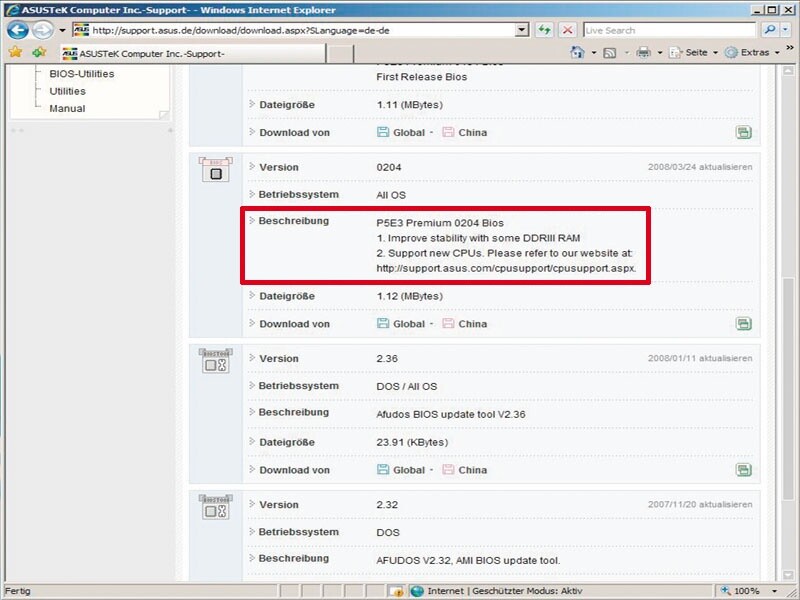
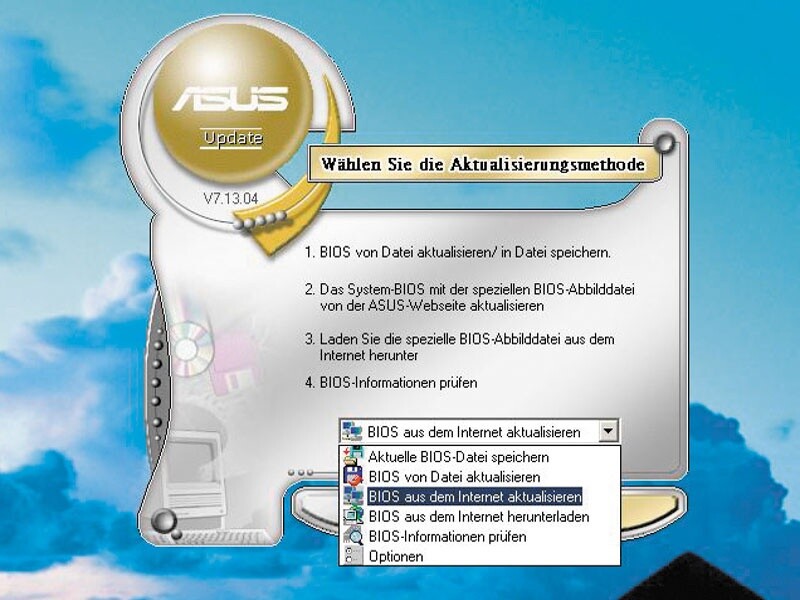
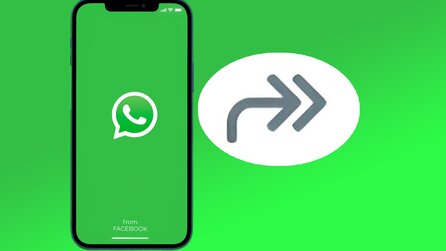




Nur angemeldete Benutzer können kommentieren und bewerten.
Dein Kommentar wurde nicht gespeichert. Dies kann folgende Ursachen haben:
1. Der Kommentar ist länger als 4000 Zeichen.
2. Du hast versucht, einen Kommentar innerhalb der 10-Sekunden-Schreibsperre zu senden.
3. Dein Kommentar wurde als Spam identifiziert. Bitte beachte unsere Richtlinien zum Erstellen von Kommentaren.
4. Du verfügst nicht über die nötigen Schreibrechte bzw. wurdest gebannt.
Bei Fragen oder Problemen nutze bitte das Kontakt-Formular.
Nur angemeldete Benutzer können kommentieren und bewerten.
Nur angemeldete Plus-Mitglieder können Plus-Inhalte kommentieren und bewerten.