
Ihr wollt eure alte Fritzbox verkaufen oder steht vor einem Router-Problem, das sich auf keinen anderen Weg lösen lässt? In solchen Fällen ist ein Reset, also das vollständige Zurücksetzen der Fritzbox auf Werkseinstellungen, das Mittel der Wahl.
Dabei bietet Fritzbox-Hersteller AVM gleich mehrere Wege an, mit denen ihr den Reset eurer Fritzbox durchführen könnt. Je nach Wahl nutzt ihr dazu den Browser, euer Festnetztelefon oder einen haptischen Knopf.
Letzter Ausweg, wenn gar nichts mehr geht und ihr auch das Passwort eurer Fritzbox vergessen habt: Ihr nutzt den Notfall-Reset eurer Fritzbox. Wie das geht, verraten wir euch im folgenden Guide.
Doch bevor ihr loslegt: Wenn euer Router nur an einer langsamen Internetverbindung krankt, dann solltet ihr vor einem Reset auf jeden Fall überprüfen, ob sich euer Router überhaupt an der richtigen Position befindet.
Bevor es losgeht: Backup erstellen
Bevor ihr eure Fritzbox endgültig zurücksetzt, solltet ihr zur Sicherheit ein Backup anlegen. Klar, im Idealfall ist das Verschwinden der Daten genau euer Ziel. Oft genug stellt sich im Nachhinein aber doch noch heraus, dass ein weniger drastischer Schritt als das komplette Zurücksetzen euer Problem behoben hätte. In solchen Fällen seid ihr um das vorhandene Backup wirklich dankbar.
Um ein Backup eurer gespeicherten Fritzbox-Einstellungen anzulegen, geht ihr folgendermaßen vor:
- Begebt euch zur Browser-Oberfläche eurer Fritzbox. Dafür gebt ihr in der Adresszeile eures Browsers
fritz.box
oder die IP-Adresse des Routers ein. Meldet euch dann mit euren Routerdaten an. - Begebt euch in den Bereich
System
und dort in das UntermenüSicherung
. Vergebt hier ein Kennwort, dass ihr später zum Entschlüsseln des Backups verwenden möchtet. - Ladet die verschlüsselte
Backup-Datei
mit den Fritzbox-Einstellungen herunter und speichert sie am Ort eurer Wahl ab. - Wechselt später in den Reiter
Wiederherstellen
, um das Backup zu verwenden. Dort könnt ihr die heruntergeladene Datei dann wieder hochladen.
Fritzbox zurücksetzen - so geht’s
Wie in der Einleitung bereits erwähnt, stehen euch zum Zurücksetzen der Fritzbox mehrere Optionen offen.
Für die meisten Personen umsetzbar ist dabei der Reset per Browser über die FritzOS-Oberfläche. Wer noch ein Festnetztelefon besitzt, kann seinen Router aber auch darüber zurücksetzen. Und wenn keine der beiden Alternativen eine Wahlmöglichkeit ist, gibt es noch weitere Alternativen, mit denen ihr ans Ziel kommt.
Fritzbox über Browser zurücksetzen
Um eure Fritzbox über den Browser zurückzusetzen, geht ihr zunächst ähnlich wie beim Erstellen des Backups vor.
- Gebt die IP-Adresse eurer Fritzbox oder die URL
fritz.box
in die Adresszeile eures Browsers ein. - Meldet euch mit euren Routerdaten in der FritzOS-Oberfläche an.
- Begebt euch in den Bereich
System
und dort in das UntermenüSicherung
. - Wählt den Reiter
Werkseinstellungen
aus, lest euch den Infotext der Seite gut durch und klickt dann aufWerkseinstellungen laden
. - Bestätigt dann mit
OK
, nachdem ihr den Warnhinweis ebenfalls gelesen habt. - Bestätigt den Reset, indem ihr entweder an einem angeschlossenen Telefon die angezeigte Tastenkombination eingebt, oder per Druck auf eine der Tasten der Fritzbox. Hat alles geklappt, blinken die LEDs der Fritzbox zur Bestätigung kurz auf.
- Bestätigt im Browser mit
OK
, dass der Vorgang abgeschlossen wurde und wartet auf den Abschluss des Resets.
Fritzbox über Telefon zurücksetzen
Wenn ihr nicht den Browser bemühen möchtet, um eure Fritzbox zurückzusetzen, könnt ihr stattdessen auch auf das Festnetztelefon zugreifen.
Wichtig ist dabei, dass das Telefon das Mehrfrequenz- beziehungsweise Tonwahlverfahren unterstützt und zu Beginn des Resets nicht an eure Fritzbox angeschlossen ist. Trennt zur Not also als Erstes das Telefon vom Router, bevor ihr fortfahrt. Danach geht es wie folgt weiter:
- Trennt zuerst eure Fritzbox vom Strom, indem ihr das Ladekabel aus dem Router zieht.
- Steckt nun das Telefon im dafür vorgesehenen Slot ein.
- Nehmt eure Fritzbox wieder ans Netz und wartet. Wenn die Power-LED durchgehend leuchtet, ist die Fritzbox hochgefahren und es kann weitergehen.
- Wählt auf eurem Telefon die Nummer
#991*15901590*
, startet wie gewohnt das Gespräch und wartet etwa drei Sekunden, bis alle LEDs aufblinken. - Legt danach wieder auf. Die Fritzbox ist erfolgreich zurückgesetzt, sobald die WLAN-LED durchgehend leuchtet.
Fritzbox über Reset-Knopf zurücksetzen
Ältere Fritzbox-Modelle verfügen noch über einen eigenen Reset-Button an der Geräterückseite, um den Router auf Werkseinstellungen zurückzusetzen. Bei neueren Modellen gibt es diesen nicht mehr.
Verfügt eure Fritzbox noch über einen dedizierten Knopf zum Zurücksetzen, könnt ihr diesen für ein paar Sekunden mit einem langen Gegenstand, etwa einem Stift, eindrücken und so auslösen.
Hat der Reset funktioniert? Dann solltet ihr unbedingt noch prüfen, ob ihr mit eurer Fritzbox nicht sogar noch bares Geld sparen könnt.

0:55
ASUS zeigt im Trailer seinen schnellen WiFi-7-Router
Was, wenn ich mein Passwort vergessen habe?
Was aber, wenn ihr kein Festnetztelefon besitzt und das Passwort eures Routers vergessen habt? Im Optimalfall habt ihr bereits den Push Service eingerichtet, der euch bei vergessenem Kennwort ein neues an eure E-Mail-Adresse sendet. Aber was, wenn nicht?
Für diese Fälle hat AVM einen Notfall-Reset in die Fritzbox eingebaut. Wenn es zum Äußersten kommt, macht ihr Folgendes:
- Trennt die Fritzbox für eine Minute vom Strom, indem ihr das Ladekabel aus dem Router zieht.
- Steckt die Fritzbox wieder an und wartet darauf, dass der Router hochfährt.
- Ruft innerhalb von zehn Minuten nach dem Anstecken die FritzOS-Oberfläche auf, indem ihr im Browser
fritz.box
in die Adresszeile eingebt. - Klickt auf den Button
Kennwort vergessen
und dann auf die SchaltflächeWerkseinstellungen wiederherstellen
.
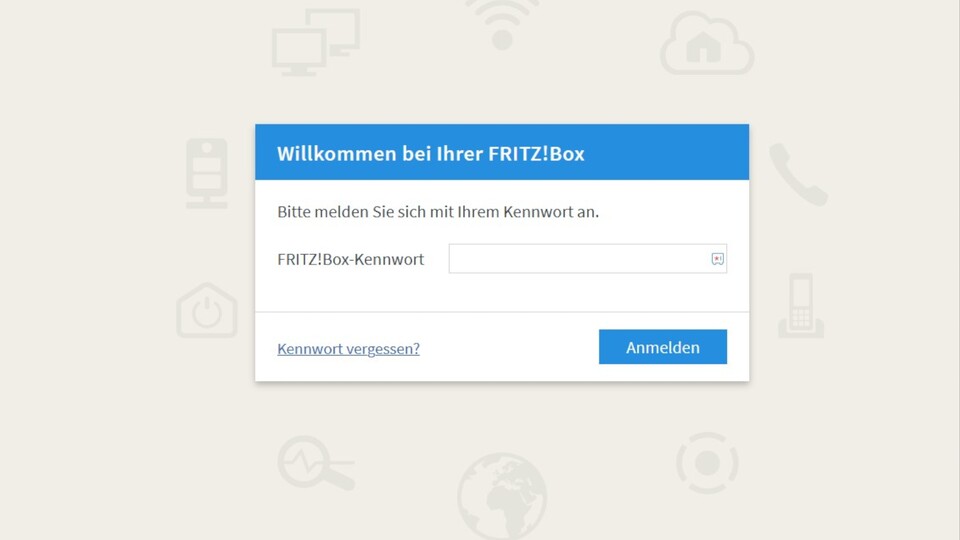
Oder ihr nutzt das Wiederherstellungsprogramm von AVM. Auch dieser Weg dient als letzte Option, wenn die regulären Maßnahmen zum Zurücksetzen des Routers nicht greifen. Es funktioniert allerdings nur mit Windows-Systemen. Um das Wiederherstellungsprogramm zu nutzen, geht ihr wie folgt vor:
- Öffnet das Wiederherstellungsprogramm über
https://ftp.avm.de/fritzbox/.
- Sucht in der Liste nach eurem Fritzbox-Modell und klickt es an.
- Wählt im folgenden Menü die Option
Deutschland
und danachrecover
aus. - Ladet die angezeigte .exe-Datei herunter.
- Verbindet Router und PC mit einem Kabel.
- Startet die heruntergeladene .exe-Datei und folgt den Anweisungen. Die Software sucht jetzt nach eurem Router, um diesen daraufhin auf Werkseinstellungen zurückzusetzen. Einen Hinweis auf Erfolg liefert die Software nach Abschluss ihrer Tätigkeit. Deaktiviert die Firewall des Rechners zeitweise, wenn das Programm euren Router nicht finden kann.
Hat euch dieser Guide weitergeholfen? War alles klar und verständlich erklärt oder hätten wir an einer Stelle noch ausführlicher sein müssen? Welche Ratgeber rund um Router und Heimvernetzung wünscht ihr euch von uns noch? Schreibt es uns gerne in die Kommentare!

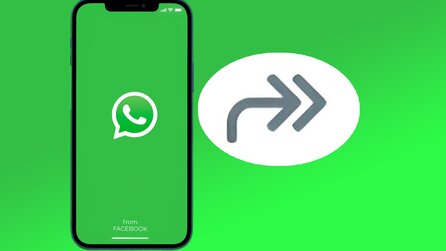




Nur angemeldete Benutzer können kommentieren und bewerten.
Dein Kommentar wurde nicht gespeichert. Dies kann folgende Ursachen haben:
1. Der Kommentar ist länger als 4000 Zeichen.
2. Du hast versucht, einen Kommentar innerhalb der 10-Sekunden-Schreibsperre zu senden.
3. Dein Kommentar wurde als Spam identifiziert. Bitte beachte unsere Richtlinien zum Erstellen von Kommentaren.
4. Du verfügst nicht über die nötigen Schreibrechte bzw. wurdest gebannt.
Bei Fragen oder Problemen nutze bitte das Kontakt-Formular.
Nur angemeldete Benutzer können kommentieren und bewerten.
Nur angemeldete Plus-Mitglieder können Plus-Inhalte kommentieren und bewerten.