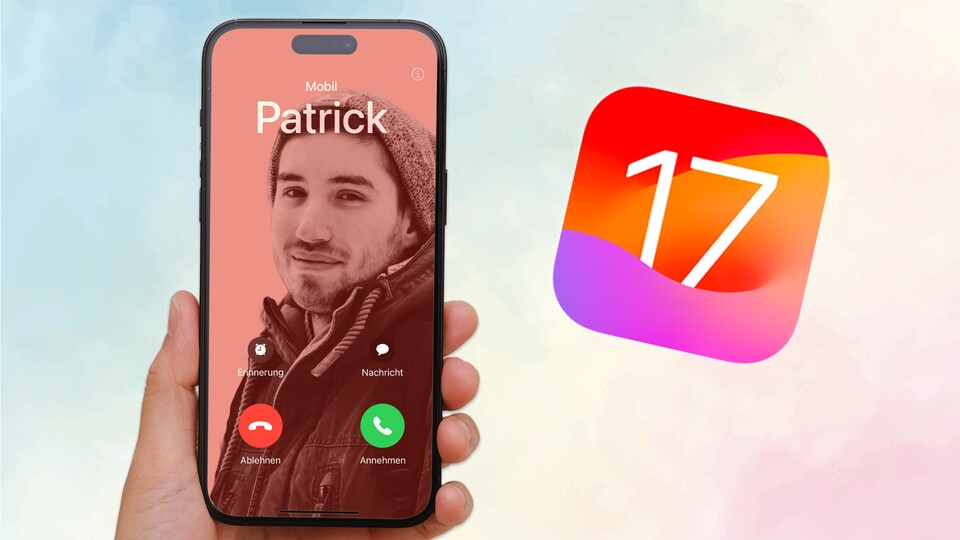
Apple integriert mit iOS 17 weitere Personalisierungsmöglichkeiten. Eine dieser Funktionen trägt den Namen »Contact Poster«. Wie der Name vermuten lässt, erstellt ihr eine Art Poster von euch, das bei eingehenden Anrufen beim Gesprächspartner erscheint.
Voraussetzung: Beide iPhones haben die neueste iOS 17-Version installiert, die am Montag, den 18. September veröffentlicht wird.
iOS 17 Contact Poster: So geht’s
Das eigene Contact Poster lässt sich ganz einfach über die »Kontakte«-App erstellen und jederzeit bearbeiten.
- Sucht innerhalb der App nach eurem eigenen Kontakt.
- Öffnet den Kontakt und wählt anschließend »Bearbeiten« und erneut »Bearbeiten«.
- Ihr kommt jetzt in die Ansicht zur Bearbeitung des Posters.
- Tippt auf das Plus-Symbol rechts oder wählt unter dem vorhandenen Poster »Anpassen« und anschließend »Poster« aus.
Erstellt ihr ein neues Poster, stehen euch drei Arten zur Verfügung:
- Fotos: Ihr erstellt mithilfe eurer Bilder ein entsprechendes Poster. In der Bearbeitung stehen Stile und Filter zur Verfügung, um das Erscheinungsbild aufzupeppen.
- Memoji: Ihr könnt das Poster mit dem von euch erstellten Memoji zieren oder ein anderes Emoji auswählen.
- Monogram: Der Anfangsbuchstabe vom Namen wird auf das Poster geklebt. Wahlweise könnt ihr einen weiteren Buchstaben hinzufügen.
Alternativ könnt ihr an dieser Stelle zur Kamera greifen und ein Foto schießen. Bei der Anpassung der bestehenden Poster könnt ihr nicht zwischen diesen Arten wechseln.
Ihr müsst eine neue Vorlage erstellen, wenn ihr lieber ein Foto statt eines Memojis verwenden möchtet.
Das neue Tool lädt zum Experimentieren ein. Je nach Art könnt ihr einen Tiefeneffekt auswählen oder den Hintergrund einfärben, sodass nur noch das Motiv zu sehen ist.
Geht nach der Anpassung des Contact Posters wie folgt vor:
- Seid ihr mit der Anpassung zufrieden, tippt oben rechts auf »Fertig«. Anschließend erstellt das iPhone eine Vorschau, die zeigt, wie das Poster beim Gesprächspartner angezeigt wird, wenn ihr anruft.
- Wählt »Weiter«, wenn ihr mit dem Post zufrieden seid. Optional könnt ihr das Kontaktfoto im gleichen Zuge anpassen, dann wählt »Fortfahren«.
- Möchtet ihr keine Änderung des Kontaktfotos vornehmen, tippt oben rechts auf »Überspringen«.
Das war’s. Euer Contact Poster ist jetzt erstellt.
Wie lösche ich ein vorhandenes Contact Poster?
Um eines der Aushängeschilder zu löschen, geht zurück zur Gesamtansicht aller erstellten Poster. Wischt beim entsprechenden Poster jetzt nach oben.
Anschließend ist ein rotfarbendes Mülleimer-Symbol zu sehen. Tippt auf diesem um das entsprechende Bild zu entfernen.
Bestätigt jetzt mit dem Button »Löschen«.
Contact Poster nur für Kontakte auswählen oder deaktivieren
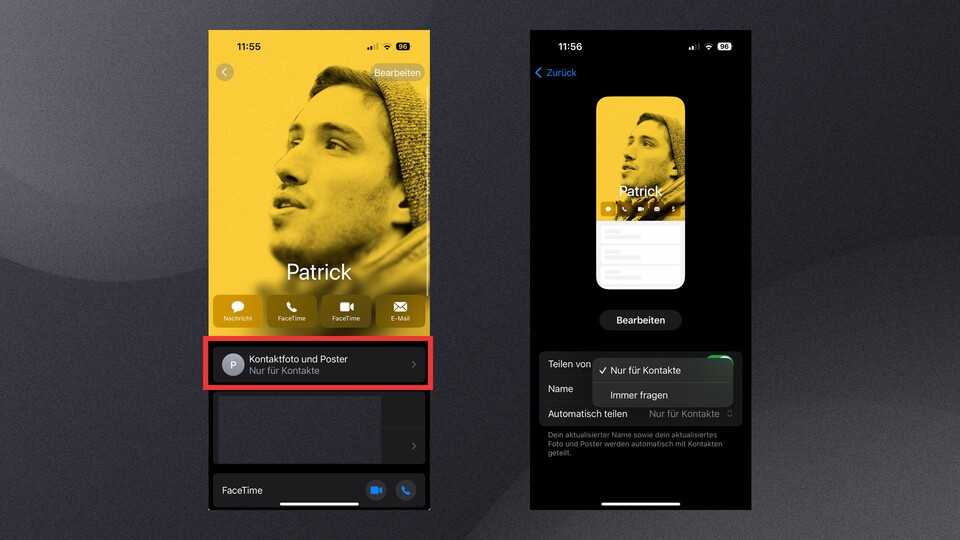
Ihr könnt in den Einstellungen eures Kontakts auswählen, ob das Kontaktfoto sowie das Poster immer mit euren Kontakten geteilt werden soll. Alternativ könnt ihr auswählen, dass das iPhone immer fragt, bevor es die Bilder teilt. Geht wie folgt vor:
- Öffnet die »Konakte«-App auf dem iPhone.
- Sucht nach eurem Kontakt und tippt auf diesen.
- Wechselt nun in das Menü »Kontaktfoto und Poster«.
- Ändert jetzt die Einstellung für »Automatisch teilen« auf »Immer fragen«.
- Ihr könnt Contact Poster auch vollständig deaktivieren. Entfernt dafür den Haken für »Teilen von Name und Foto«.
Weitere Kniffe rund um iOS 17 findet ihr hier:
Contact Foto ist eine der vielen Neuerungen von iOS 17. Was haltet ihr von dieser Funktion? Werdet ihr sie einrichten und mit lustigen Bildern füttern, um euren Gesprächspartnern ein Schmunzeln auf die Lippen zu zaubern oder haltet ihr von diesen Spielereien nichts? Welche Neuerung von iOS 17 ist euer Favorit? Teilt eure Meinung gerne unten in den Kommentaren!









Nur angemeldete Benutzer können kommentieren und bewerten.
Dein Kommentar wurde nicht gespeichert. Dies kann folgende Ursachen haben:
1. Der Kommentar ist länger als 4000 Zeichen.
2. Du hast versucht, einen Kommentar innerhalb der 10-Sekunden-Schreibsperre zu senden.
3. Dein Kommentar wurde als Spam identifiziert. Bitte beachte unsere Richtlinien zum Erstellen von Kommentaren.
4. Du verfügst nicht über die nötigen Schreibrechte bzw. wurdest gebannt.
Bei Fragen oder Problemen nutze bitte das Kontakt-Formular.
Nur angemeldete Benutzer können kommentieren und bewerten.
Nur angemeldete Plus-Mitglieder können Plus-Inhalte kommentieren und bewerten.