
Einfache Frage: Wie gelingt es fach- und gerätegerecht, ein Backup eurer liebsten fotografischen Schnappschüsse oder genialsten Bewegtbilder fürs Android-Handy einzurichten?
Einfache Antwort: Mithilfe zweier Zutaten. Einmal eurem Android-Mobilteil selbst und der App Google Photos
.
Mit dieser Mini-Anleitung bieten wir euch eine Blitz-Handreichungen dahingehend, wie das gelingt. Spoiler Alert: Es ist kinderleicht, gelingt in der Regel in Minuten- oder sogar Sekundenschnelle.
Eine Anmerkung zu Backups, vorgenommen über Google-eigene Dienste: Für das Backup verschiedener Datentypen müsst ihr unterschiedliche Google-Dienste bemühen. Eine Vereinheitlichung in puncto Backup steht noch aus. Aber, wie gesagt: Wir konzentrieren uns nachstehend darauf, Backups für Bilder, Fotos und Videos einzurichten.
Backup für Foto & Video
Für Android-Nutzer ist es zweckdienlich, die App Google Photos anzusteuern. Einen limitierenden Faktor hat das Backup mit Google Photo jedoch: in der kostenfreien Ausführung ist der verfügbare Speicherplatz auf 15 GB begrenzt. Wahlweise kann der Speicherplatz erweitert werden – beginnend mit 100 GB für 1,99 Euro pro Monat.
Nachstehend im Schnelldurchlauf die sechs Schritte, die es braucht, um via Google Photo erfolgreich automatisch Backups einzurichten.
Erster Schritt: Wer die App Google Photo
aus Gründen nicht auf seinem Android-Handy installiert hat, bemüht den Play Store und zieht sich dort die App.
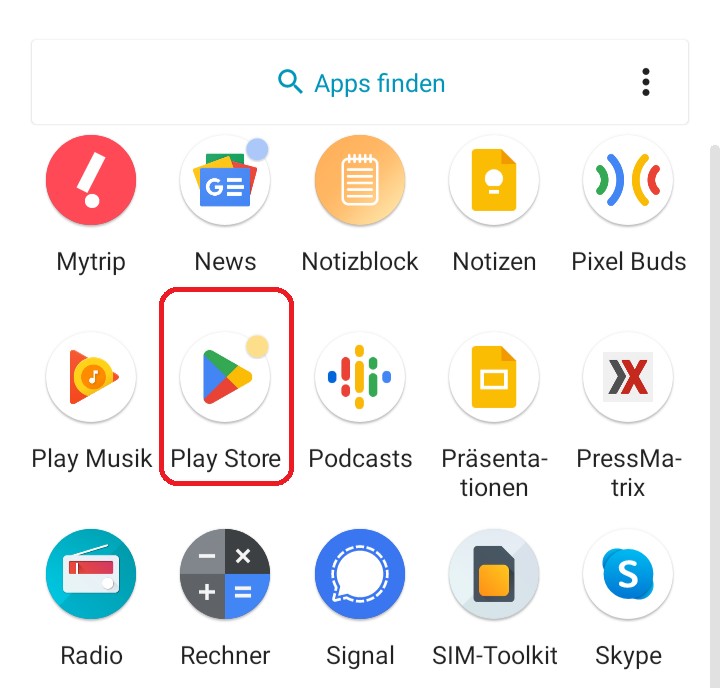
Zweiter Schritt: Google Fotos App öffnen
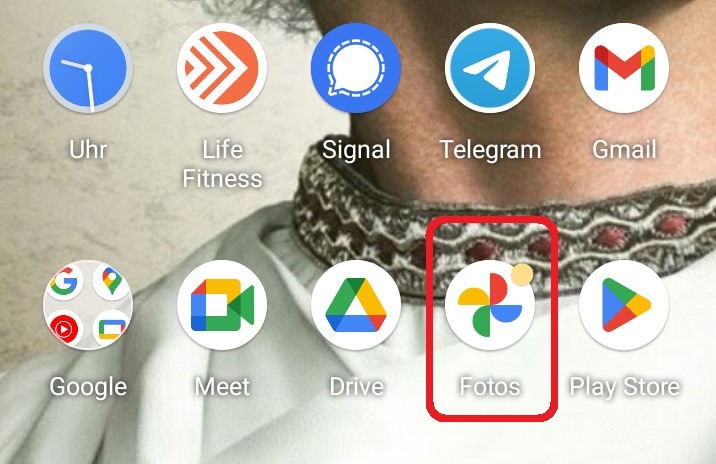
Dritter Schritt: Auf das kreisrunde Profilbild oben rechts tippen. Ja, das anhängige, rot grundierte Ausrufezeichen bedeutet: Wir haben den kostenlosen Speicherplatz von 15 GB bereits ausgereizt.
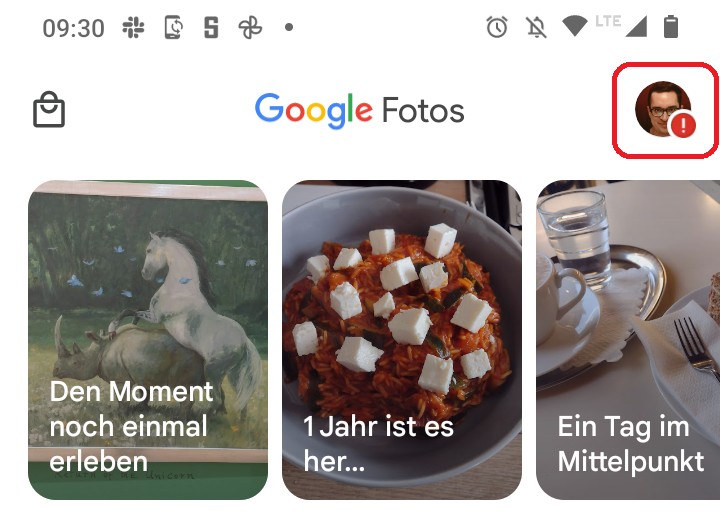
Vierter Schritt: Den mit einem Zahnrad-Icon vorangestellten Menüpunkt Foto-Einstellungen wählen.
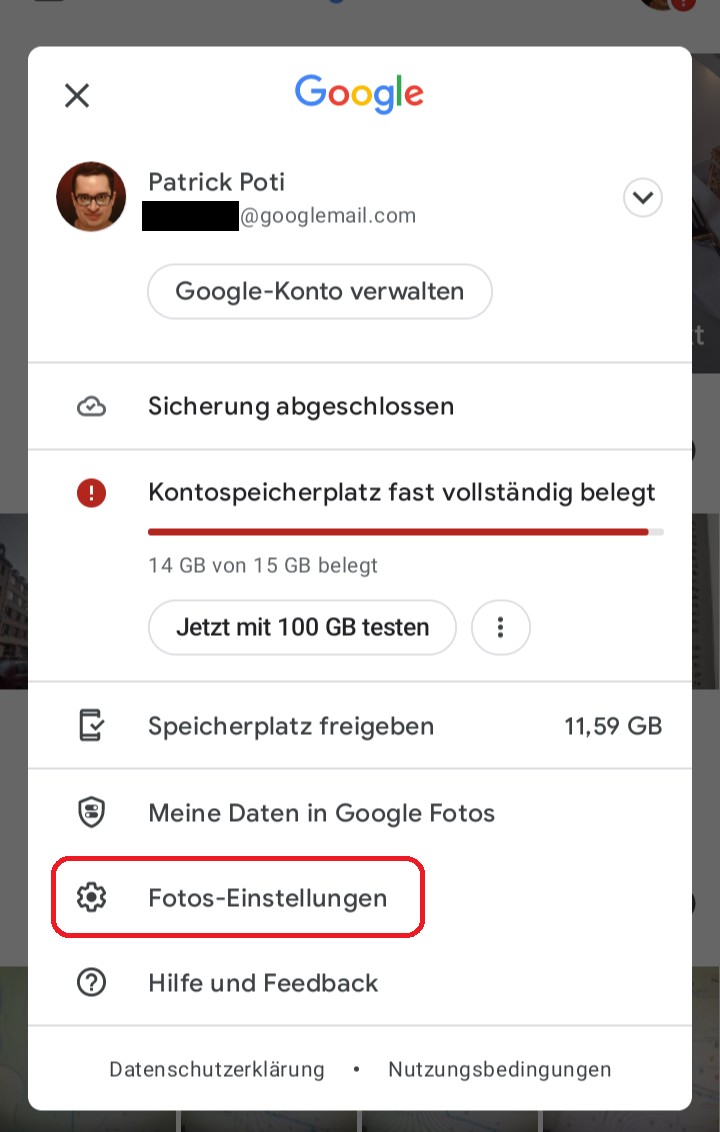
Fünfter Schritt: Im sich jetzt öffnenden Menü ist der erste Menüpunkt zu wählen: Sicherung (Sicherung auf [email protected]
)
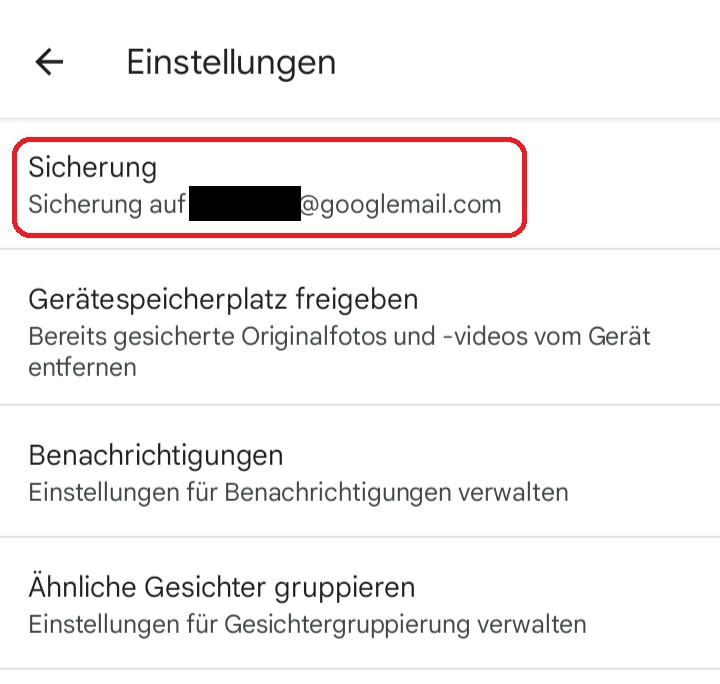
Sechster Schritt: Switch betätigen, und somit das Backup ein- oder ausschalten.
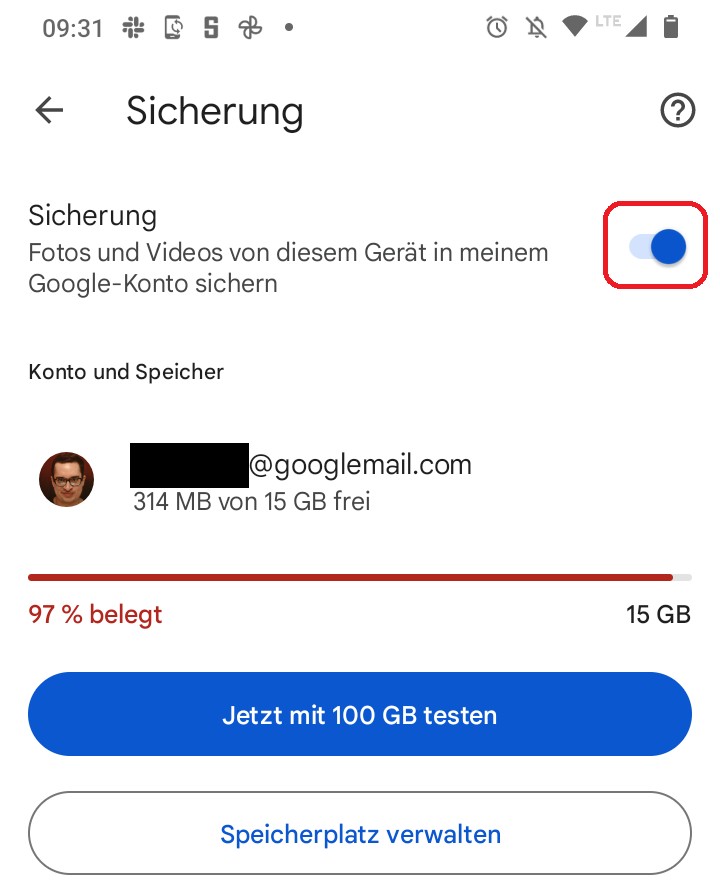
Siebter Schritt: Über Sicherungsqualität wählt ihr aus, ob eure Bild- und Video-Backups in Originalqualität vorgenommen werden sollen – oder ob die speicherplatzsparende Alternative gewählt werden soll.
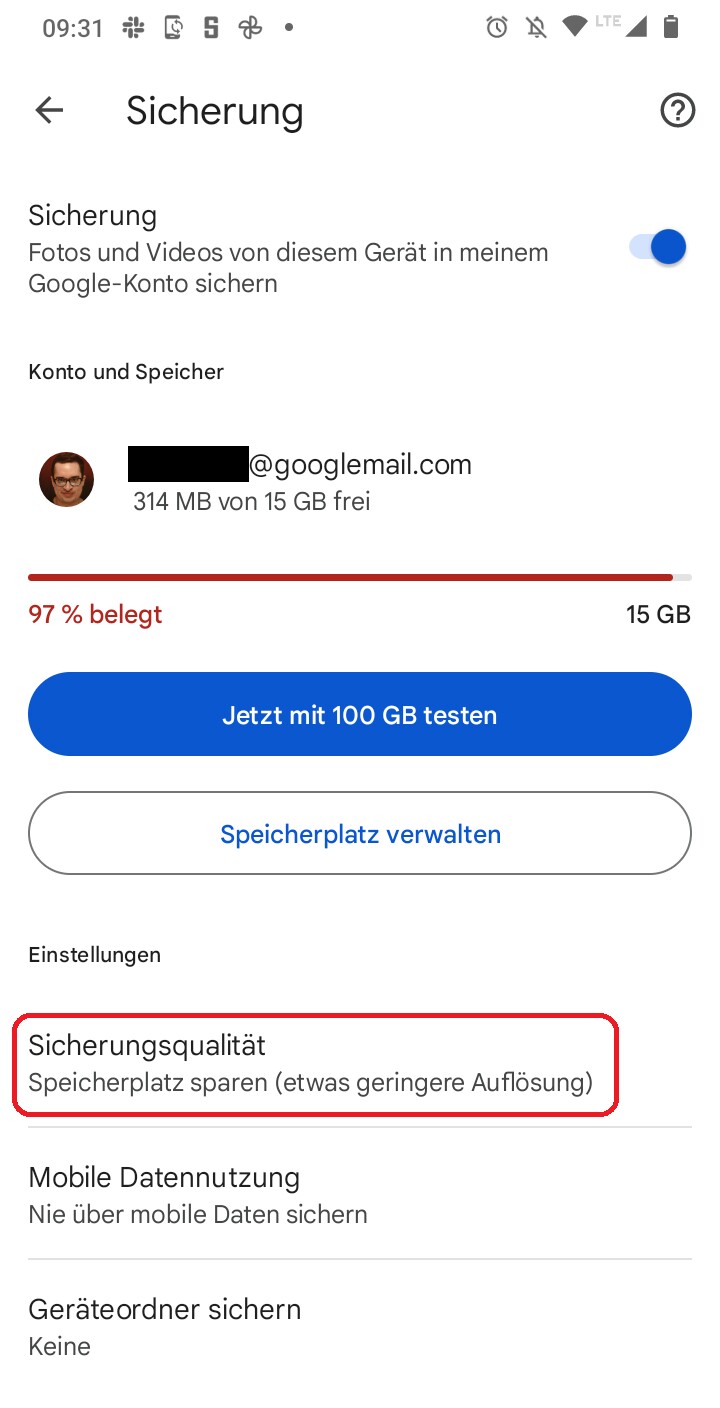
Bonus-Schritt: Wer mit dem begrenzten Speicherplatz der kostenfreien Ausführung hadert, der schafft gegebenenfalls Speicherplatz frei, indem Speicherplatz sparen
gewählt wird.
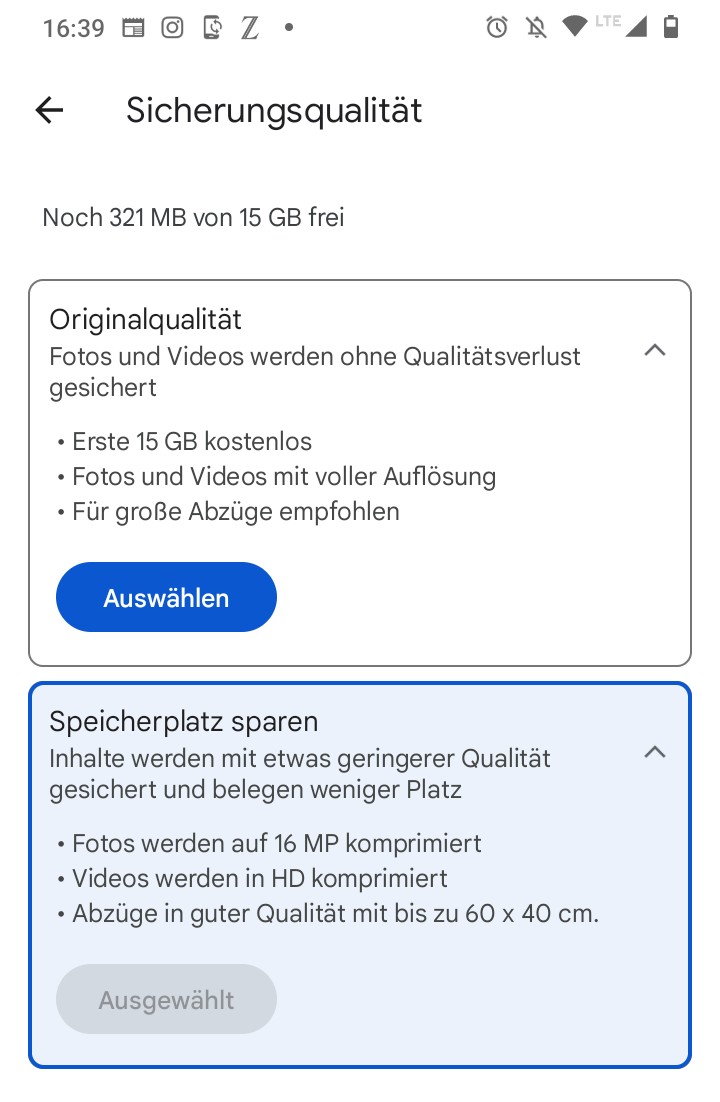
Wieso die Handhabe von Mobie Apps mit dem Android-Smartphone nicht immer reibungslos funktioniert, darüber weiß übrigens Lucas Kaczynski zu berichten.
War diese Kurzanleitung hilfreich für euch? Oder nutzt ihre eine ganz andere App, um Backups eure heißgeliebten Urlaubsfotos zu bunkern? Vielleicht noch wichtiger: Seid ihr durch irgendwelche unfreiwilligen Stolpersteine ins Straucheln geraten – bedingt durch die Eigenheiten eures Mobilteils? Tauscht euch gerne in unserer Kommentarspalte hierzu aus!

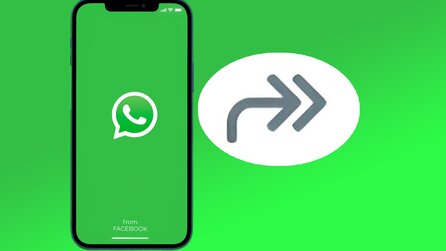




Nur angemeldete Benutzer können kommentieren und bewerten.
Dein Kommentar wurde nicht gespeichert. Dies kann folgende Ursachen haben:
1. Der Kommentar ist länger als 4000 Zeichen.
2. Du hast versucht, einen Kommentar innerhalb der 10-Sekunden-Schreibsperre zu senden.
3. Dein Kommentar wurde als Spam identifiziert. Bitte beachte unsere Richtlinien zum Erstellen von Kommentaren.
4. Du verfügst nicht über die nötigen Schreibrechte bzw. wurdest gebannt.
Bei Fragen oder Problemen nutze bitte das Kontakt-Formular.
Nur angemeldete Benutzer können kommentieren und bewerten.
Nur angemeldete Plus-Mitglieder können Plus-Inhalte kommentieren und bewerten.