
6:00
Hardware-Tipps - Mit System-Tools mehr über die eigene Hardware erfahren
Welche Hardware genau im PC steckt, lässt sich von außen oft nur schwer feststellen und selbst bei offenem Gehäuse bleiben in der Regel noch Infos zur Hardware im Detail unklar. Welchen Chipsatz verwendet das Mainboard, wie hoch taktet der Prozessor unter Last, mit wie viel Spannung läuft die Grafikkarte und wie viel RAM-Module mit welchen Timings sind es eigentlich genau?
Antworten auf diese Fragen liefern kleine, kostenlose und relativ übersichtliche Programme wie CPU-Z, GPU-Z und HWiNFO. In unserem Guide zeigen wir, was diese Tools können und worauf sie euch aufmerksam machen.
CPU-Z
Das Tool CPU-Z bietet auf den ersten Blick detaillierte Informationen zum Prozessor. So identifiziert es das genaue Modell samt Codenamen, TDP-Angabe (die Verlustleistung, ein grober Richtwert zum Stromverbrauch respektive der Abwärmeentwicklung), Fertigungsprozess in Nanometern und einiges mehr. Neben diesen fixen Werten erscheint zudem die aktuelle Prozessor-Taktrate mit gewähltem Multiplikator.
Auch wird die aktuell anliegende CPU-Spannung angezeigt. Diese Informationen sind hilfreich, wenn ihr beispielsweise die Leerlauf- und Last-Taktraten eures Prozessors einsehen wollt oder bei Übertaktung überprüfen wollt, ob alle Einstellungen wie gewünscht umgesetzt worden sind.

In den anderen Tabs listet CPU-Z weitere Informationen, beispielsweise zum Cache des Prozessors, ein paar Einzelheiten zu eurem Mainboard samt Chipsatz, Revisionsnummer und aktuell installierter Bios respektive UEFI-Version auf.
Im Tab »Memory« erfahrt ihr mehr über euren Arbeitsspeicher. Hier könnt ihr beispielsweise auch überprüfen, ob der Dual-Channel-Modus aktiv ist und mit welchem Takt und welchen Latenzen der Arbeitsspeicher arbeitet. Nicht immer läuft der Arbeitsspeicher nach dem Einbau auf Anhieb mit den richtigen Einstellungen. CPU-Z kann euch helfen, ungewollte Einstellungen aufzuspüren, die ihr dann im Bios beziehungsweise im Uefi beheben könnt.

Der Tab »SPD« listet die RAM-Slots auf und liest Informationen aus den bestückten Speicherbänken. So erfahrt ihr etwa die genaue Modellbezeichnung, seht die unterstützten Taktraten und Timings. Zur Grafikkarte liefert CPU-Z, wie der Name schon erahnen lässt, wenig. In dem Tab hierzu werden lediglich ein paar Eckdaten wie Modellbezeichnung, Hersteller und Angaben zum Chip aufgelistet.
Im vorletzten Tab »Bench« könnt ihr die Single- und Multi-Thread Leistung eures Prozessors im integrierten Benchmark ermitteln und mit einer Reihe von anderen Prozessoren vergleichen. Dieses kleine Benchmark-Programm dient auch der Vergleichbarkeit, wenn ihr etwa die Taktrate erhöht habt. So wird die Leistungssteigerung direkt ersichtlich.

Mit einem Klick auf »Stress CPU«, überprüft ihr die Stabilität eures Systems. Dabei werden alle Kerne und Threads maximal ausgelastet, das stellt auch höhere Ansprüche an die Kühlung des Prozessors. Instabilitäten könnten dann in Form von schwarzen Bildschirmen, Bluescreens oder gar Neustarts auftauchen. Ebenfalls hilfreich, wenn manuell übertaktet wurde. Mit einem Klick »Submit und Compare« erzeugt CPU-Z eine Übersicht euer Hardware-Daten und listet diese in der eigenen Datenbank.
Mithilfe der URL habt ihr schnell alle wichtigen Infos zu eurem System parat. Das ist praktisch, denn so könnt ihr im Falle von Fehlern mal einen Freund um Hilfe bitten und erspart euch das Aufzählen der verbauten Hardware. Die Datenbank von CPU-Z gewährt außerdem Einblicke zu weiteren Prozessoren, Weltrekorden und Statistiken der User weltweit. Wenn ihr die Daten nicht in die Datenbank hochladen wollt, könnt ihr im letzten Tab »About« auch eine .txt oder .html Datei erzeugen lassen, die lokal auf dem PC gespeichert wird.
GPU-Z
Was CPU-Z für den Prozessor ist, ist GPU-Z für die Grafikkarte. Das von Techpowerup entwickelte Tool listet alle Eckdaten zur Grafikkarte auf. Im Tab »Graphics Card«“ seht ihr auf einen Blick alles Wissenswerte zur GPU. Darunter Angaben zum Chip, Bios-Version, Speicherbandbreite und Chip-Taktraten.

Im Tab »Sensors« auch die aktuelle Auslastung eures Pixelbeschleunigers an. Dort erwartet euch eine Fülle an Informationen, neben der Taktrate für Grafikchip und Speicher, ist auch die Temperatur einsehbar, der aktuelle VRAM-Verbrauch, die GPU-Auslastung und auch die Spannung, um nur ein paar Details zu nennen.
» Hardware-Guide: fps & PC-Auslastung anzeigen - On-Screen Display einrichten
Das Programm besitzt zwar kein On-Screen Display wie der Rivatuner es ermöglicht, bedarf dafür aber auch keinerlei Konfiguration im Voraus. Zudem lässt sich das Fenster von GPU-Z auch beim Spielen im Vordergrund halten oder protokolliert alle Angaben zur GPU mit einem Klick in eine Textdatei.

Unter »Advanced« listet das Programm noch weitere Einzelheiten auf, etwa zum Treiber, dem Bios oder auch den Features eurer Grafikkarte im Hinblick auf Grafik-Schnittstellen wie DirectX 12. Ähnlich wie bei CPU-Z lassen sich im letzten Tab »Validation« die Eckdaten zur Grafikkarte in die Datenbank hochladen. Alternativ lässt sich aber auch alles lokal per Screenshot-Funktion abspeichern.
HWiNFO
Wenn euch das alles nicht reicht und ihr noch mehr Einzelheiten zu eurem System erfahren wollt, dann bietet sich HWiNFO an, das einerseits all eure Sensoren ausliest und andererseits einen generellen Überblick zur Hardware ermöglicht.
Entscheiden wir uns beim Programmstart für die Sensoren, erhalten wir eine sehr detaillierte und lange Liste an aktuell ausgelesenen Werten. Spannungen, Taktraten, Temperaturen, Auslastungen zu Prozessor, Speicher, Grafikkarte. Einzelheiten zu den Laufwerken, der Netzwerkverbindung und vieles mehr. Das alles könnt ihr auch selbstverständlich protokollieren lassen, auch lässt sich mit diesen Werten der RivaTuner Statistics Server füttern und ein On Screen Display mithilfe der Daten von HWiNFO erstellen.
Beim Start des Programms könnt ihr euch stattdessen auch nur eine Zusammenfassung anzeigen lassen, dann findet ihr hier eine kleine Übersicht eures Systems mit Angaben zu Prozessor, Grafikkarte, Arbeitsspeicher und Co.
Wählt ihr beim Start weder die Sensoren noch die Übersicht aus, wird das komplette Programm samt der vorigen Übersicht geöffnet. So erhaltet ihr Zugriff auf alle Eckdaten eurer Hardware. So listet HWiNFO nicht nur Seriennummern oder Taktraten, sondern geht noch ein, zwei Schritte weiter. Beim Prozessor wird etwa eine ganze Featureliste mit ausgegeben, beim Arbeitsspeicher minimale Latenzzeiten für bestimmte Operationen.
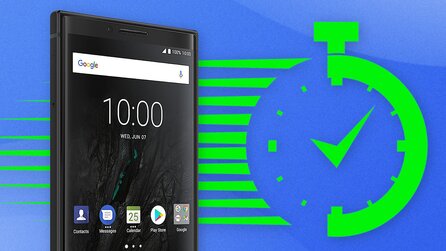


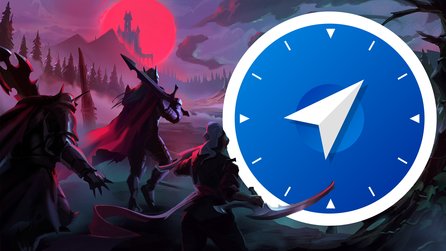

Nur angemeldete Benutzer können kommentieren und bewerten.
Dein Kommentar wurde nicht gespeichert. Dies kann folgende Ursachen haben:
1. Der Kommentar ist länger als 4000 Zeichen.
2. Du hast versucht, einen Kommentar innerhalb der 10-Sekunden-Schreibsperre zu senden.
3. Dein Kommentar wurde als Spam identifiziert. Bitte beachte unsere Richtlinien zum Erstellen von Kommentaren.
4. Du verfügst nicht über die nötigen Schreibrechte bzw. wurdest gebannt.
Bei Fragen oder Problemen nutze bitte das Kontakt-Formular.
Nur angemeldete Benutzer können kommentieren und bewerten.
Nur angemeldete Plus-Mitglieder können Plus-Inhalte kommentieren und bewerten.