
Wer kennt das nicht? Der Webbrowser arbeitet mehr widerwillig als einwandfrei und auch ansonsten flutscht Windows 10 nicht mehr ganz so, wie nach der letzten Neuinstallation. Das lässt sich in den meisten Fällen jedoch recht einfach beheben - mit einer Reinigung des Systems. Wir verraten euch, wie ihr dabei am besten vorgeht.
Warum das System überhaupt reinigen und von was? Windows hinterlegt für den regulären Betrieb temporäre Dateien, eure Browser legt Cache-Dateien an, um schneller auf Webseiten respektive einzelne Elemente darin zugreifen zu können. Cache-Dateien sind also nicht überflüssig, sondern sogar sehr hilfreich und wichtig für ein schnelles System.
Mit der Zeit sammeln sich in den entsprechenden Ordnern Unmengen kleinerer und auch größerer Dateien an, die euer System ausbremsen können. Solltet ihr Performance-Probleme haben und keinen spezifischen Grund dafür ausmachen können, kann es sich lohnen, das System einmal gründlich zu säubern.
Vorsicht: Bei Eingriffen ins System besteht die Gefahr, selbiges zu schädigen. In der Regel treten bei den folgenden Optimierungen zwar keine oder kaum Probleme auf, dennoch können sie zu Instabilitäten führen. Führt die einzelnen Schritte also nur aus, wenn ihr wirklich Performance-Probleme habt.
Für weniger geübte Nutzer empfiehlt es sich daher, die Windows-eigene Datenträgerbereinigung zu verwenden. Diese kann bereits einen Großteil aller alten und überflüssigen Dateien entfernen - dazu mehr im Abschnitt »Datenträgerbereinigung«.
Wenn ihr es noch ein bisschen gründlicher haben möchtet und etwas Erfahrung mitbringt, könnt ihr die Schritte auch manuell durchführen.
Schnellnavigation:
- Temp-Ordner leeren
- Alte Windows-Installationen entfernen
- Windows Update-Dateien entfernen
- Prefetch-Dateien entfernen
- Datenträgerbereinigung
- Wiederherstellungspunkte entfernen
- Datei-Explorer-Verlauf leeren
- Microsoft Store-Cache leeren
- Browser bereinigen
- DNS-Cache leeren
- Grafikkarten-Cache leeren
- Hilfsprogramme und RAM-Disk
Temp-Ordner leeren
- Windows-Taste + R drücken
- %temp% eingeben, bestätigen
- Im Temp-Ordner alles markieren (Strg + A) und löschen
- Falls das Kästchen Ordnerzugriff verweigert erscheint, Fortsetzen drücken und damit Administratorberechtigungen angeben
- Dateien, die sich nicht löschen lassen, überspringen (Häkchen bei Für alle aktuellen Elemente wiederholen setzen)
Den Vorgang wiederholen, diesmal jedoch temp unter Ausführen (Windows-Taste + R) eingeben statt %temp%.
Alte Windows-Installationen entfernen
Wenn ihr ein Funktionsupgrade erhalten habt, beispielsweise Windows 10 2004 (Mai-Update), dann legt Windows sowohl einen Ordner für die Upgrade-Dateien (Windows10Uprade) als auch eine Kopie der alten Windows-10-Version an (windows.old). Letztere für den Fall, dass ihr aus irgendeinem Grund wieder zurück zu selbiger wollt. Manchmal gibt es Probleme im Zusammenhang mit Funktionsupgrades, weshalb ein Downgrade notwendig sein kann.
Windows10Upgrade
- Navigiert über den Start-Button in die Einstellungen, von dort zu Apps und dann zu Apps & Features.
- Scrollt hier solange, bis ihr den Eintrag Windows 10-Update-Assistent findet (sofern vorhanden).
- Nun könnt ihr das Tool deinstallieren (Anklicken, rechts unten deinstallieren wählen).
- Unter Laufwerk C: sollte nun auch der zugehörige Ordner Windows10Upgrade verschwunden sein. Sollte er trotz Deinstallation noch vorhanden sein, könnt ihr ihn manuell löschen.
Windows.old
Wenn ihr euch sicher seid, dass ihr nicht mehr auf eine ältere Windows-10-Version zurückwechseln wollt, könnt ihr den Ordner windows.old löschen. Windows entfernt diesen Ordner nach 30 Tagen zwar automatisch, ihr könnt das mit der Windows-eigenen Datenträgerbereinigung (übernächster Abschnitt) oder auch von Hand bereits vorher erledigen:
- Navigiert über den Start-Button in die Einstellungen, von dort zu System und dann zu Speicher.
- Hier sollte nun euer Systemlaufwerk (meistens C:) voreingestellt sein. Klickt auf temporäre Dateien und sucht den Eintrag für ältere Windows-Versionen.
- Häkchen setzen und oben mit Dateien entfernen bestätigen.
Windows Update-Dateien entfernen
Updates für Windows 10 müssen heruntergeladen und gespeichert werden. Den entsprechenden Ordner zu leeren, kann manchmal wahre Wunder bewirken, wenn der Speicherplatz auf eurem Systemlaufwerk knapp ist.

Im Datei-Explorer könnt ihr unter Laufwerk C: in den Ordner Windows navigieren. Dort findet sich ein Unterordner mit der Bezeichnung SoftwareDistribution und darunter ein Ordner Download. Ihr könnt sämtliche Dateien in letzterem auswählen und löschen.
Prefetch-Dateien entfernen
Bei den Dateien im Prefetch-Ordner handelt es sich ebenfalls um Cache-Dateien, die den Zugriff auf Programme beschleunigen sollen. Sie müssen nicht unbedingt gelöscht werden. Windows verwaltet diesen Ordner in der Regel selbst sehr gut und manuelles Löschen kann unter Umständen sogar das System verlangsamen, da die Dateien von Windows erst wieder angelegt werden müssen.
Dennoch kann es manchmal sinnvoll sein, den Ordner zu entrümpeln. Generell gilt jedoch, dass die Geschwindigkeitsvorteile daraus im besten Fall gering ausfallen.
- Windows-Taste + R drücken und prefetch eingeben
- Alle Dateien auswählen (Strg + A) und löschen
Datenträgerbereinigung
Windows bietet auch ein eigenes Tool zum Bereinigen, das ihr ebenfalls im Datei-Explorer starten könnt.
- Klickt dazu mit der rechten Maustaste auf das Laufwerk C: im Verzeichnisbaum (links)
- Menüpunkt Eigenschaften (ganz unten) wählen
- Unter dem voreingestellten Reiter Allgemein findet ihr einen Button mit der Aufschrift Bereinigen
- Nun könnt ihr nach Bedarf Häkchen für zu löschende Elemente anwählen (in der Regel können alle Häkchen gesetzt werden)
- Systemdateien bereinigen drücken und noch einmal alle, oder so viele Häkchen es eben sein sollen, setzen und OK drücken
Der Vorgang kann einige Minuten dauern. Für die anderen Laufwerke braucht ihr das übrigens nicht zu wiederholen, da sich darauf nur der jeweilige Papierkorb und der DirectX-Shadercache befinden.
Wiederherstellungspunkte entfernen
Falls nicht deaktiviert, legt Windows Wiederherstellungspunkte an. Diese dienen dazu, euer System nach Problemen infolge beispielsweise einer Installation oder Deinstallation wieder in funktionsfähiger Weise herzustellen.
Normalerweise ist die Kapazität für die Wiederherstellungspunkte auf einen gewissen Prozentsatz eurer Systemlaufwerkskapazität begrenzt. Ist das nicht der Fall, könnt ihr die Wiederherstellungspunkte löschen und manuell festlegen, wie viel Speicher dafür bereitgestellt werden soll.
Ganz wichtig: Solltet ihr die Wiederherstellungspunkte tatsächlich löschen, vergeßt nicht, einen neuen Wiederherstellungspunkt zu erstellen.
- Start-Button anklicken, Wiederherstellung eingeben. Normalerweise werden euch schon nach wenigen Buchstaben einige Vorschläge unterbreitet.
- Wählt daraus Wiederherstellungspunkt erstellen
- Navigiert zu Laufwerk C: und drückt dann Konfigurieren
- Nun könnt ihr alle Wiederherstellungspunkte löschen und die Speicherkapazität festlegen (4,0 bis 5,0 GByte reichen in der Regel aus). Ihr könnt die Wiederherstellung in diesem Menü auch deaktivieren. Erfahrungsgemäß ist das allerdings nicht ratsam.
- Mit OK bestätigen. Nun noch einen ersten neuen Wiederherstellungspunkt erstellen.
Datei-Explorer-Verlauf leeren
Auch der Windows-eigene Datei-Explorer (einfach nur Explorer genannt) legt Verlaufsdaten für den Schnellzugriff an. Diese könnt ihr aus dem Explorer heraus entfernen, falls erwünscht. In der Regel empfiehlt sich dieser Schritt allerdings nur bei Problemen mit dem Explorer.
- Im Reiter Ansicht rechts auf Optionen drücken
- Unter Allgemein findet ihr den Punkt Datenschutz
- Hier beide Häkchen setzen und löschen
Microsoft Store-Cache leeren
Zugegeben, den Microsoft Store zu bereinigen ist wirklich etwas detailverliebt. Aber es schadet auch nicht, das zu tun.
- Start-Taste drücken, Eingabeaufforderung suchen (eingeben, Vorschlag erscheint nach wenigen Buchstaben)
- Rechtsklick, nun als Administrator ausführen wählen, bei Anfrage mit Ja bestätigen
- WSreset.exe eingeben, bestätigen und warten bis sich der Microsoft Store öffnet
Browser bereinigen
Den Browser von Zeit zu Zeit von Altlasten zu befreien, kann das Surfen im Netz deutlich beschleunigen. Im Wesentlich funktioniert das bei allen Browsern sehr ähnlich.
Google Chrome:
- Oben rechts auf die drei Punkte drücken, danach auf Weitere Tools und Browserdaten löschen. Alternativ könnt ihr auch Strg + Umschalttaste + Entfernen im Browser drücken.
- Nun Zeitraum und was gelöscht werden soll wählen. Hierzu könnt ihr im Reiter Erweitert die Feineinstellung vornehmen. Solltet ihr alles auswählen, werden auch hinterlegte Passwörter (beispielsweise für euren GameStar-Account) gelöscht und ihr müsst sie wieder eingeben.
Firefox:
- Oben rechts auf das Bibliothekssymbol (drei parallele und ein angelehnter Strich) drücken
- Zu Chronik navigieren und neueste Chronik löschen wählen
- Oben könnt ihr einen Zeitraum angeben (beispielsweise Alles), unten das, was ihr löschen wollt.
- Mit OK bestätigen
DNS-Cache leeren
DNS steht für Domain Name System und löst kryptische IP-Adressen in für Menschen verständliche Seitennamen auf. Auf eurem PC werden diese Daten ebenfalls verwahrt, um nicht immer bei einem DNS-Server anfragen zu müssen.
Diesen Cache könnt ihr auch problemlos leeren. Geschwindigkeitsvorteile bringt das zwar nicht, jedoch können damit unter Umständen Probleme beim Besuch von Webseiten (HTTP 400-Meldung beispielsweise) gelöst werden.
- Start-Taste drücken, Eingabeaufforderung suchen (eingeben, Vorschlag erscheint nach wenigen Buchstaben)
- Rechtsklick, nun als Administrator ausführen wählen, bei Anfrage mit Ja bestätigen
- ipconfig /flushdns eingeben, mit Enter bestätigen
Grafikkarten-Cache leeren
Auch die Grafikkarte legt Cache-Dateien an, die von Zeit zu Zeit gelöscht werden können. Das ist in der Regel aber nur für Spiele interessant, die ihr nicht mehr spielt. Allerdings können damit unter Umständen auch Anzeige-Fehler korrigiert werden. Wirklich schneller wird euer System dadurch jedoch nicht.
Spiele könnten beim ersten Spielen nach dem Löschen sogar etwas ruckeln, da der Shadercache wieder neu angelegt werden muss und die Grafikkarte nicht mehr auf die gespeicherten Daten zurückgreifen kann. Diesen Cache zu leeren, empfiehlt sich also nur, wenn wirklich ein Problem vorliegt.
Für Nvidia-Grafikkarten:
- Zunächst im Datei-Explorer zu Ansicht/Optionen navigieren
- Im Reiter Ansicht scrollen und Ausgeblendete Dateien, Ordner und Laufwerke anzeigen auswählen. Mit OK bestätigen.
- Unter Laufwerk C: den Ordner Benutzer wählen, anschließend auf den Ordner mit dem Benutzernamen klicken.
- Darunter AppData (leicht ausgegraut), dann Local, NVIDIA Corporation und den Ordner NV_Cache wählen.
- Alle Dateien auswählen und löschen
- Dateien, die sich nicht löschen lassen, überspringen (Häkchen bei Für alle aktuellen Elemente wiederholen setzen)
Im Ordner Local unter NVIDIA den Ordner GLCache wählen und wie oben vorgehen (löschen und nicht löschbare Dateien überspringen)

Im Laufwerk C: findet ihr auch den Ordner ProgramData (wenn wie oben beschrieben, versteckte Ordner angezeigt werden). Hier findet ihr ebenfalls einen NVIDIA Corporation-Ordner. Wie oben beschrieben, den Inhalt des Verzeichnisses NV_Cache entfernen.
Für AMD-Grafikkarten:
Besitzer von AMD Radeon-Grafikkarten haben es hier leichter. Eine Option zum Leeren des Shadercaches findet sich in der AMD Radeon Software.
- Rechtsklick auf den Desktop und AMD Radeon Software wählen
- Rechts oben auf das Zahnrad (Einstellungen) klicken, Reiter Grafik auswählen
- Fortgeschritten ausklappen und Reset Shader Cache drücken.
Hilfsprogramme und RAM-Disk
Kostenlose Drittanbieterprogramme: Es gibt auch Software, die euch viele dieser Arbeiten abnimmt. Beispielsweise der kostenlose CCleaner oder die kostenlose Version von Wise Care 365. So gründlich wie die manuelle Reinigung gehen die Tools aber zumeist nicht vor. Komplementär zur manuellen Reinigung funktionieren sie allerdings recht gut.
RAM-Disk: Sehr hilfreich für ein dauerhaft relativ sauberes System ist zudem eine sogenannte RAM-Disk. Das ist ein virtuelles Laufwerk, das aus dem Arbeitsspeichers eures Computers erstellt wird. Vorteil hierbei ist, dass darauf gespeicherte Dateien mit jedem Neustart des Systems gelöscht werden.
RAM-Disks bieten sich daher an, Cache- und andere temporäre Ordner zu beherbergen. Dennoch haben RAM-Disks auch ein paar, wenn auch nur sehr wenige Nachteile. Manche Installationsprogramme funktionieren damit nicht.
So lässt sich beispielsweise der Grafikkarten-Treiber von Nvidia oftmals nicht installieren, wenn die RAM-Disk aktiv, respektive die Windows-Temp-Ordner darauf hinterlegt sind. Hier hilft dann nur das manuelle Verlegen und wieder Zurückverlegen der Temp-Verzeichnisse. Der Aufwand ist zwar nicht groß und es kommt nur relativ selten vor, lästig kann es allerdings dennoch sein.
Interesse an einem RAM-Disk-Guide? Wenn Interesse am Erstellen einer RAM-Disk besteht, schreibt das gerne in die Kommentare und wir kommen dem Wunsch bei ausreichender Nachfrage nach.






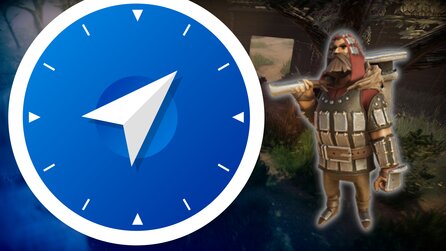
Nur angemeldete Benutzer können kommentieren und bewerten.
Dein Kommentar wurde nicht gespeichert. Dies kann folgende Ursachen haben:
1. Der Kommentar ist länger als 4000 Zeichen.
2. Du hast versucht, einen Kommentar innerhalb der 10-Sekunden-Schreibsperre zu senden.
3. Dein Kommentar wurde als Spam identifiziert. Bitte beachte unsere Richtlinien zum Erstellen von Kommentaren.
4. Du verfügst nicht über die nötigen Schreibrechte bzw. wurdest gebannt.
Bei Fragen oder Problemen nutze bitte das Kontakt-Formular.
Nur angemeldete Benutzer können kommentieren und bewerten.
Nur angemeldete Plus-Mitglieder können Plus-Inhalte kommentieren und bewerten.