
Update am 10. Februar 2023: Wir haben diesen Guide von Grund auf für euch überarbeitet, damit ihr noch schneller ans Ziel kommt: Unkompliziert Screenshots unter Windows 10 zu erstellen.
Es gibt viele Gründe, einen Screenshot aufzunehmen. Der Weg dorthin ist unter Windows 10 ganz leicht: Mit der richtigen Taste (beziehungsweise Tastenkombination) könnt ihr Screenshots direkt oder in der Zwischenablage speichern.
Doch nicht nur per Tastenkombination lassen sich Screenshots erstellen. Auch das Snipping Tool und Drittanbieter-Werkzeuge können gute Dienste leisten, wenn eure Anforderungen an den Screensot etwas höher liegen.
Wir erklären euch, wie ihr eure eigenen Screenshots unter Windows 10 erstellt - egal, ob ihr dafür nur eure Tasten, das Snipping Tool oder weitere Werkzeuge verwenden wollt.
Screenshot per Tastenkombination erstellen - so geht's
Wenn ihr einfach nur schnell einen Screenshot erstellen möchtet, ohne dafür irgendeine Software zu öffnen, dann nutzt ihr am besten eine der Tastenkombinationen. Je nach Form des Screenshots bietet Windows 10 euch hier drei verschiedene Auswahlmöglichkeiten an:
Screenshot per Tastendruck: Ganzer Bildschirm
Um den gesamten Bildschirm (oder bei mehreren Monitoren alle Bildschirme) zu erfassen, nutzt ihr am besten die folgende Tastenkombination:
- [Windows] + [Druck]
Die [Druck]-Taste findet ihr dabei meist in der oberen, rechten Ecke eurer Tastatur. Je nach Layout findet ihr sie manchmal auch unter der Bezeichnung [PrtSc], was für Print Screen
steht.
Wo man den Screenshot dann findet? Nachdem ihr einen Screenshot erstellt habt, verdunkelt sich kurz euer Bildschirm. Daraufhin findet ihr den Screenshot als .png-Datei im passenden Ordner Bildschirmfotos
: C:\Users\[Dein Benutzername]\Pictures\Screenshots.
Screenshot per Tastendruck: Aktives Fenster
Manchmal möchte man keinen Screenshot vom gesamten Bildschirm, sondern nur von einem einzigen Fenster. In diesem Fall nutzt ihr am besten die Tastenkombination:
- [Alt] + [Druck]
Dadurch wird lediglich ein Screenshot von dem Fenster erstellt, das ihr gerade aktiv ausgewählt habt. Wie bereits erwähnt, findet ihr die Drucktaste manchmal auch unter der Bezeichnung [PrtSc].
Tipp: Ihr könnt auch lediglich die [Druck]-Taste drücken, um einen Screenshot aller aktiven Fenster auf einmal zu erstellen.
So erstellte Screenshots findet ihr nicht in eurem Bildschirmfotos-Ordner. Stattdessen werden sie in der Zwischenablage gespeichert. Ihr könnt sie dann per [Strg] + [V] in eine offene Bilddatei einfügen.
Screenshot per Tastendruck: Freie Auswahl
Ihr könnt mit einem Tastendruck auch selbst entscheiden, welchen Teil eures Bildschirms ihr screen-shotten möchtet. Das ist besonders hilfreich, wenn euch nur ein bestimmtes Detail interessiert. Um die freie Auswahl zu starten, verwendet die folgende Tastenkombination:
- [Windows] + [Shift] + [S]
Damit wird die Software Ausschneiden und Skizzieren
gestartet. Drei Tasten auf einmal mögen als Shortcut dabei erst einmal überwältigend wirken. Aber die Kombination wird euch schnell in Fleisch und Blut übergehen, wenn ihr sie ein paar Mal verwendet habt.
Screenshot mit dem Snipping Tool erstellen - so geht's
Das Snipping Tool ist Microsofts vorinstallierte Screenshot-Software auf Windows 10. Um die Software zu starten, öffnet ihr als Erstes die Suche. Das macht ihr am besten über die Lupe in der linken Ecke eurer Startleiste. Dort sucht ihr dann nach Snipping Tool
und öffnet die vorgeschlagene Software.
Jetzt könnt ihr einige Einstellungen bezüglich eures Screenshots treffen, bevor ihr ihn schlussendlich wie in der Software empfohlen erstellt.
Ihr wollt euren Windows-PC besser machen? Dann prüft doch einmal, ob die folgenden 7 Standardeinstellungen bei euch noch immer aktiviert sind:
Hat euch unser Guide zum Erstellen von Screenshots unter Windows 10 weitergeholfen? Haben wir eine Stelle nicht ausführlich oder schwer verständlich erklärt? Und welche Windows-Ratgeber sollen wir uns eurer Meinung nach als nächstes vornehmen? Schreibt es uns gerne in die Kommentare!




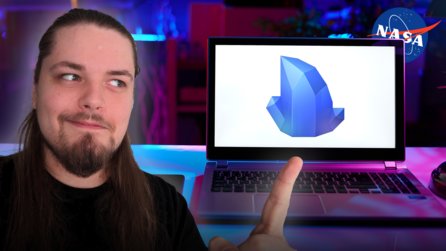

Nur angemeldete Benutzer können kommentieren und bewerten.
Dein Kommentar wurde nicht gespeichert. Dies kann folgende Ursachen haben:
1. Der Kommentar ist länger als 4000 Zeichen.
2. Du hast versucht, einen Kommentar innerhalb der 10-Sekunden-Schreibsperre zu senden.
3. Dein Kommentar wurde als Spam identifiziert. Bitte beachte unsere Richtlinien zum Erstellen von Kommentaren.
4. Du verfügst nicht über die nötigen Schreibrechte bzw. wurdest gebannt.
Bei Fragen oder Problemen nutze bitte das Kontakt-Formular.
Nur angemeldete Benutzer können kommentieren und bewerten.
Nur angemeldete Plus-Mitglieder können Plus-Inhalte kommentieren und bewerten.