
Wenn man etwas aus den vorherigen Windows-Versionen gelernt hat, ist es, dass Microsoft mit Windows nicht immer die richtigen Entscheidungen trifft. Da ist ihr neuestes Betriebssystem, Windows 11, keine Ausnahme. Wir zeigen euch sieben Standardeinstellungen, die ihr euch unbedingt anschauen solltet und euren Bedürfnissen anpassen solltet.
Neuen Standardbrowser festlegen
Wenn ihr kein Fan von Microsoft Edge seid, der als Standardbrowser in Windows 11 eingestellt ist, dann könnt ihr dies natürlich ganz einfach beim Starten eines neu installierten Browsers ändern, die in der Regel nachfragen, ob sie der neue Standardbrowser werden sollen. Wenn ihr dies nachträglich machen wollt, könnt ihr dies ganz einfach über die Einstellungen machen.
Navigiert hierzu zu Einstellungen -> Apps -> Standard-Apps. Hier sucht ihr den Browser aus, den ihr als neuen Standard einstellen wollt und klickt drauf. Anschließend könnt ihr oben rechts auf »Als Standard festlegen« klicken.

Autostart-Apps konfigurieren
Wer viele Applikationen installiert hat, wird auch einige davon haben, die bei jedem Start von Windows 11 mitgestartet werden - ob ihr wollt oder nicht. Viele dieser Apps können den Start von Windows verlangsamen und sind nicht nötig, direkt verfügbar zu sein, da ihr sie einfach selbst starten könnt, wenn ihr sie benötigt. Um zu Konfigurieren, welche Apps mit Windows 11 gestartet werden, navigiert zu Einstellungen -> Apps -> Autostart.
Hier könnt ihr selbst auswählen, was mit dem Starten von Windows mitgestartet werden soll und was nicht.

Privatsphäre-Optionen anpassen
Windows 11 sammelt von euch Daten, um personalisierte Werbeanzeigen und Nachrichten anzuzeigen. Wenn ihr großen Wert auf eure Privatsphäre legt, dann könnt ihr anpassen, welche Daten Windows sammeln darf und welche nicht.
Geht dafür zu Einstellungen -> Datenschutz und Sicherheit -> Allgemein. Hier findet ihr vier Optionen, die ihr nach Belieben ein- und ausschalten könnt.

Bildschirmwiederholrate an euren Monitor anpassen
Wenn ihr gerade einen neuen Gaming-Monitor gekauft habt, dann solltet ihr unbedingt prüfen, ob ihr auch die richtige Bildschirmwiederholrate eingestellt habt. Windows stellt als Standard öfters eine niedrigere Wiederholrate ein, als euer Monitor unterstützen könnte.
Geht dafür zu Einstellungen -> System -> Bildschirm -> Erweiterte Anzeige. Hier könnt ihr bei »Aktualisierungsrate auswählen« die höchste Bildschirmwiederholrate einstellen, die euer Monitor unterstützt.

Übrigens: Sollte euer Monitor beispielsweise eine Bildschirmwiederholrate von 165 Hz verfügen und ihr seht die Option hier nicht, dann könnte es daran liegen, dass ihr nicht den richtigen Anschluss oder das richtige Kabel verwendet. Für mehr Informationen, welche Ports eurer Grafikkarte, für welchen Zweck da sind, könnt ihr in unserem Guide nachlesen:
Passt Windows-Update auf euer Nutzungsverhalten an
Windows Updates sind wichtig, damit ihr immer die neuesten Sicherheitspatches von Microsoft erhält. Ab und zu kann es jedoch nervig sein, wenn Windows Updates herunterlädt und nach der Installation einen neuen Neustart fordert. Glücklicherweise könnt ihr das Update-Verhalten von Windows 11, auf euer eigenes Nutzungsverhalten anpassen.
Navigiert hierzu zu Einstellungen -> Windows Update -> Erweiterte Optionen. Hier könnt ihr einstellen, ob andere Microsoft-Produkte mit den Windows Updates aktualisiert werden, ob getaktete Verbindungen verwendet werden oder wann euer Nutzungszeitraum ist.

Soundqualität einstellen
Ähnlich wie die Bildwiederholrate eures Monitors, solltet ihr überprüfen, ob ihr die beste Soundqualität für eure Lautsprecher und Kopfhörer eingestellt habt. Wenn euer Audiogerät Spatial Audio oder 3D-Audio unterstützt, dann müsst ihr die Funktionalität zuerst über die Windows-Einstellungen aktivieren.
Ihr findet die nötigen Einstellungen bei Einstellungen -> System -> Sound. Hier klickt ihr auf die Lautsprecher beziehungsweise die Kopfhörer, die ihr anpassen wollt. Anschließend könnt ihr bei »Format« die Soundqualität einstellen und »Räumliches Audio« ein- und ausschalten.

Dark-Mode aktivieren
Wenn ihr gerne den Dark-Mode auf euren Geräten verwendet und diesen auch unter Windows 11 aktivieren wollt, müsst ihr einfach zu Einstellungen -> Personalisierung -> Farben navigieren. Bei »Modus auswählen« wählt ihr dann »Dunkel« aus. Ihr könnt hier außerdem Transparenzeffekte ein- und ausschalten, sowie eure Akzentfarben anpassen.

Unter Windows 11 gibt es noch einige Funktionen, die etwas versteckt sind. Schaut dazu mal hier rein:
Windows 11: Diese 5 versteckten Features solltet ihr unbedingt kennen
Eine davon ist zum Beispiel ein sogenannter Fokus-Modus. Dieser hilft euch dabei, konzentrierter zu arbeiten und Ablenkungen zu minimieren. Diesen und noch vier andere findet ihr im oben verlinkten Artikel.
Wir hoffen diese Tipps waren hilfreich für euch und wenn ihr noch ein paar andere Einstellungen kennt, die man in Windows 11 anpassen sollte, dann teilt sie mit uns und der Community in den Kommentaren!



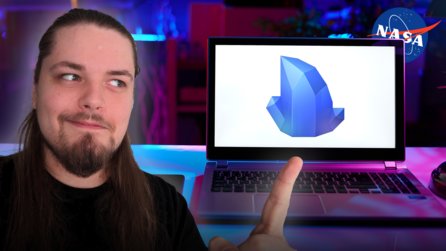


Nur angemeldete Benutzer können kommentieren und bewerten.
Dein Kommentar wurde nicht gespeichert. Dies kann folgende Ursachen haben:
1. Der Kommentar ist länger als 4000 Zeichen.
2. Du hast versucht, einen Kommentar innerhalb der 10-Sekunden-Schreibsperre zu senden.
3. Dein Kommentar wurde als Spam identifiziert. Bitte beachte unsere Richtlinien zum Erstellen von Kommentaren.
4. Du verfügst nicht über die nötigen Schreibrechte bzw. wurdest gebannt.
Bei Fragen oder Problemen nutze bitte das Kontakt-Formular.
Nur angemeldete Benutzer können kommentieren und bewerten.
Nur angemeldete Plus-Mitglieder können Plus-Inhalte kommentieren und bewerten.