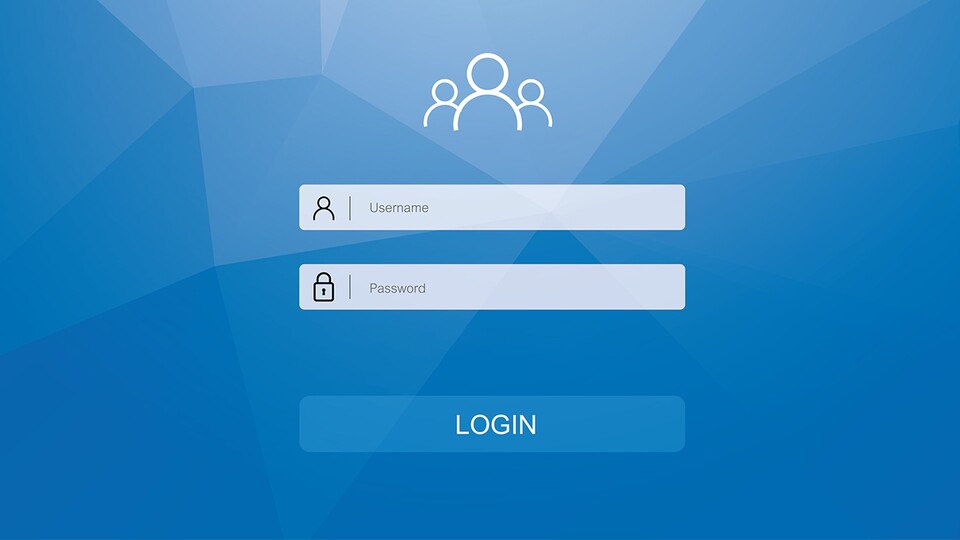
Wir zeigen euch Schritt für Schritt, wie ihr euren Windows-Benutzernamen mithilfe verschiedener Tools wie der Eingabeaufforderung und den lokalen Kontoeinstellungen ändern könnt. Aus 6 verschiedenen Methoden könnt ihr wählen.
Methode 1: Über Einstellungen für das lokale Konto
- Drückt die Tasten [Win] + [I], um die »Einstellungen« zu öffnen
- Klickt in der linken Seitenleiste auf euer Profilbild, scrollt dann auf der rechten Seite runter und klickt auf
Ihre Infos
- Wählt dann
Meine Konten verwalten

- Meldet euch im Anschluss auf der Microsoft-Seite, die sich öffnet, mit euren bestehenden Anmeldedaten an
- Klickt auf der Microsoft-Kontoseite auf eure Daten und wählt
Name bearbeiten
. - Gebt euren neuen Benutzernamen in das Feld Vorname ein und fügt, falls gewünscht, einen Nachnamen hinzu
- Gebt den Captcha-Code ein, und klickt auf Speichern, um die Änderungen zu übernehmen
- Meldet euch von eurem Windows-Konto ab
- Meldet euch wieder an, um den aktualisierten Benutzernamen zu sehen
Methode 2: Ein neues lokales Benutzerkonto erstellen
- Drückt [Win] + [I], um die »Einstellungen« zu öffnen, und klickt auf
Konten
- Wählt in der rechten Seite die Option
Weitere Benutzer
- Klickt auf
Konto hinzufügen

- Wählt die Option »Ich kenne die Anmeldeinformationen dieser Person nicht«
- Wählt »Benutzer ohne Microsoft-Konto hinzufügen«
- Gebt den neuen Benutzernamen und das Kennwort für das lokale Konto ein, und klickt anschließend auf
Weiter
- Folgt den Anweisungen auf dem Bildschirm, um die Einrichtung abzuschließen und euch vom aktuellen Konto abzumelden, um euch beim neuen Konto anzumelden
Sucht ihr weitere Tipps und Hilfen für Windows? Dann haben wir mehr für euch:
Methode 3: Verwendet die Systemsteuerung
Diese Anleitung funktioniert nur, wenn ihr ein bereits bestehendes lokales Konto auf eurem Windows-PC umbenennen wollt.
- Sucht im Startmenü nach »Windows-Tools« und wählt im Popup-Fenster die
Systemsteuerung

- Stellt hier die Option Ansicht um auf »Große Symbole« oder »Kleine Symbole«
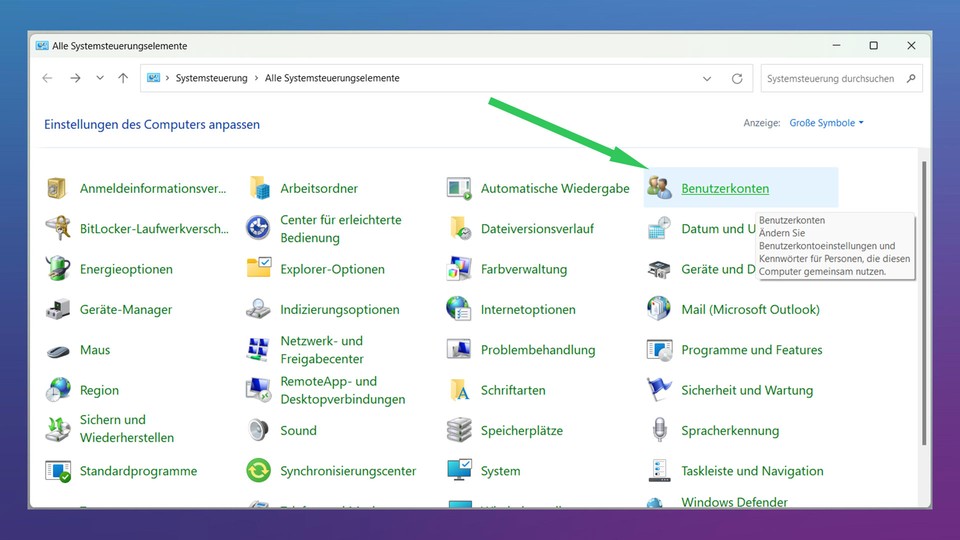
- Klickt auf
Benutzerkonten
, und wähltKontonamen ändern
- Gebt den neuen Benutzernamen ein und klickt auf
Name ändern
, um ihn zu übernehmen - Meldet euch ab
- Meldet euch bei dem Windows-Konto mit neuem Namen an, damit die Änderungen wirksam werden
Methode 4: Benennt den Ordner Users um
- Erstellt zuerst einen Systemwiederherstellungspunkt, bevor ihr diese Methode ausprobiert, um sicherzustellen, dass ihr alle notwendigen Änderungen rückgängig machen könnt
- Drückt die Tasten [Win] + [E], und navigiert zum folgenden Pfad:
Dieser PC > C: > Benutzer

- Sucht den Benutzerordner aus, der eurem aktuellen Benutzernamen entspricht
- Klickt mit der rechten Maustaste auf den Ordner und wählt
Umbenennen
- Gebt euren neuen Benutzernamen ein und bestätigt das mit der
Eingabetaste
- Eine Aufforderung zur Erteilung von Administratorrechten wird angezeigt; klickt hier auf
Weiter
- Um den geänderten Benutzernamen anzuzeigen, meldet euch von eurem Windows-Konto ab und wieder an
Habt ihr euch schon mal gefragt, was passiert, wenn man sich nicht an die Warnungen von Windows hält?
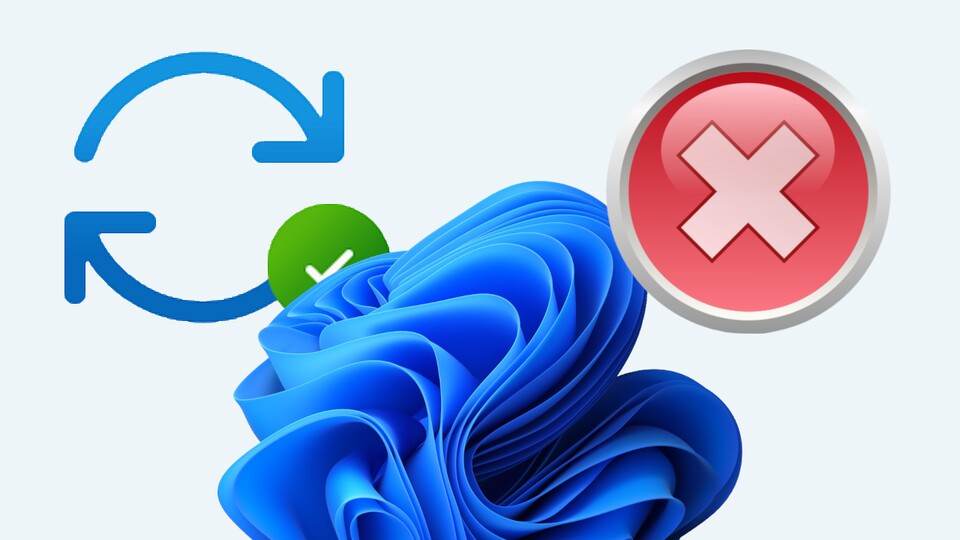
5:00
Wir ignorieren die Windows-Warnung, den PC nicht auszuschalten und es passieren merkwürdige Dinge
Methode 5: Eingabeaufforderung verwenden
- Drückt die Tasten [Win] + [X] auf eurer Tastatur und wählt
Eingabeaufforderung (Admin)
beziehungsweiseTerminal (Administrator)
- Gebt den folgenden Befehl ein und bestätigt ihn mit der [Eingabetaste]:
netplwiz

- Klickt auf den aktuellen Benutzernamen, und wählt »Eigenschaften«

- Wechselt zur Registerkarte
Allgemein
- Gebt im Abschnitt
Benutzername
euren neuen Benutzernamen ein und bestätigt diesen mitOK
, um die Änderungen zu speichern - Speichert alle laufenden Arbeiten und klickt auf
OK
, wenn ihr aufgefordert werdet, euren PC neu zu starten, damit die Änderungen wirksam werden
Methode 6: Ein neues Benutzerkonto erstellen und Dateien übertragen
Ihr könnt euch ein neues Benutzerkonto erstellen und alles dorthin verschieben, wenn ihr euren Benutzernamen ändern möchtet, aber alle eure Dateien und Einstellungen behalten wollt.
- Folgt dazu den einzelnen Schritten der oben beschriebenen Methode Nr. 2, um ein neues lokales Benutzerkonto mit dem gewünschten Benutzernamen zu erstellen
- Meldet euch bei dem neuen Konto an, und drückt [Win] + [I], um die »Einstellungen« zu öffnen
- Klickt auf
Konten
undWeitere Benutzer
- Wählt euren alten Benutzernamen aus, den ihr unter dem Abschnitt »Andere Benutzer« findet
- Klickt auf die Option
Kontotyp ändern
, und wählt »Administrator« - Meldet euch von dem neuen Konto ab und meldet euch wieder bei dem alten Konto an
- Öffnet den Datei-Explorer und navigiert zu folgendem Pfad (wobei AlterBenutzername für den alten Benutzernamen steht):
C: > Benutzer > AlterBenutzername - Kopiert alle Dateien und Ordner, die ihr übertragen möchtet
- Navigiert zum folgenden Pfad (wobei NeuerBenutzername für den Namen des neu erstellten Kontos steht):
C: > Benutzer > NeuerBenutzername - Fügt alle kopierten Dateien und Ordner in den Ordner des neuen Kontos ein
Achtung: Bevor ihr das vorherige Benutzerkonto löscht, solltet ihr die übertragenen Dateien überprüfen, um sicherzustellen, dass alles vorhanden ist und nichts fehlt.
Mit welcher Methode habt ihr euren Nutzernamen angepasst und warum wolltet ihr ihn ändern?


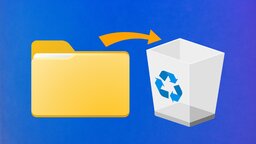





Nur angemeldete Benutzer können kommentieren und bewerten.
Dein Kommentar wurde nicht gespeichert. Dies kann folgende Ursachen haben:
1. Der Kommentar ist länger als 4000 Zeichen.
2. Du hast versucht, einen Kommentar innerhalb der 10-Sekunden-Schreibsperre zu senden.
3. Dein Kommentar wurde als Spam identifiziert. Bitte beachte unsere Richtlinien zum Erstellen von Kommentaren.
4. Du verfügst nicht über die nötigen Schreibrechte bzw. wurdest gebannt.
Bei Fragen oder Problemen nutze bitte das Kontakt-Formular.
Nur angemeldete Benutzer können kommentieren und bewerten.
Nur angemeldete Plus-Mitglieder können Plus-Inhalte kommentieren und bewerten.