
Wer regelmäßig Windows 10 benutzt, kennt das Problem: Das Betriebssystem installiert ein Update - und plötzlich funktioniert nichts mehr so wie es soll. Da erkennt der eigene PC auf einmal den angeschlossenen Drucker nicht mehr, einzelne Programme entwickeln ein ominöses Eigenleben oder die Treiber der eigenen Grafikkarte fangen an zu spinnen.
Weil Microsoft in solchen Fällen häufig etwas Zeit braucht, um die Fehler zu heben, sind Windows-Nutzer nach der Installation der betroffenen Updates erst einmal auf sich allein gestellt.
Damit ihr euren Rechner nicht tage- oder wochenlang vor sich hinstauben lassen müsst, erklären wir euch in diesem Guide, was ihr tun könnt, wenn das Windows Update Probleme macht - oder wenn die Update-Installation selbst einfach nicht funktioniert.
Lösungen für bekannte Probleme mit Windows Update
Wenn ein neues Update unter Windows für Probleme sorgt, gibt es verschiedene Lösungsansätze, je nachdem, um welche Fehler es sich handelt. Wir stellen euch die wichtigsten Probleme und ihre Lösungen vor.
Windows Updates pausieren
Eine Möglichkeit, Probleme mit Windows Updates zu umgehen, besteht darin, sie gar nicht erst entstehen zu lassen. Erfahrt ihr davon, dass ein bestimmtes Update bei Windows-Nutzern vermehrt zu Fehlern führt, habt das Update selbst aber noch nicht installiert, könnt ihr die Installation aufschieben beziehungsweise pausieren.
Dann landet das fehlerhafte Update gar nicht erst auf eurem Rechner und ihr könnt warten, bis Microsoft die Probleme per Hotfix behoben hat.
Installation von Updates in Windows 10 auszusetzen:
- Ruft das Menü »Einstellungen -> Update und Sicherheit -> Windows Update -> Erweiterte Optionen« auf.
- Scrollt zum Bereich »Updates aussetzen« und klickt unter »Anhalten bis« auf das Kontextmenü, um ein Datum auszuwählen, bis wann ihr die Installation der Updates pausieren wollt.
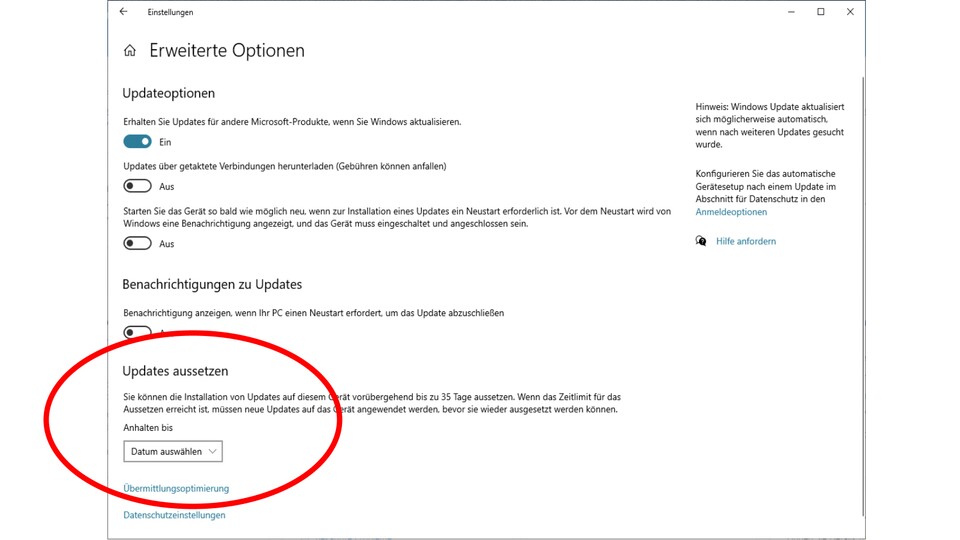
Liste bekannter Probleme prüfen
Wer vor der Installation eines neuen Windows-Updates sichergehen will, dass keine Bugs mit der Aktualisierung auf die neueste Version des Betriebssystems auftreten, findet auf der offiziellen Support-Webseite eine Liste bekannter Probleme.
Hier vermerkt Microsoft für jedes Update, ob und welche Fehler es enthält. Die Liste beinhaltet außerdem Hinweise darauf, ob das Problem bereits behoben wurde. Ihr findet in der Liste häufig auch konkrete Lösungsansätze, mit denen ihr die Fehler beseitigen könnt.
Probleme mit Windows Update - Installation funktioniert nicht
Dass Windows Updates für Probleme sorgen, kommt immer wieder vor. Ihr könnt diese Probleme im Zweifelsfall am einfachsten beheben, wenn ihr die Updates deinstalliert oder mit dem Windows Update Assistenten zu einer früheren Windows-Version zurückkehrt. Wie das geht, erklären wir euch weiter unten.
Aber was könnt ihr tun, wenn der Installationsprozess einzelner Updates an sich fehlschlägt? Auch für dieses Problem gibt es mögliche Lösungen:
- System neustarten - Hier gilt wieder einmal: Habt ihr euren Rechner schonmal aus- und wieder angeschaltet? Ein Neustart kann das Problem unter Umständen bereits lösen.
- Manuelle Update-Suche - Ruft das Menü »Systemsteuerung -> Update und Sicherheit -> Windows Update« auf und klickt auf die Schaltfläche »Nach Updates suchen«. Installiert die gefundenen Updates und startet den PC neu.
- Assistent für Problembehandlung nutzen - Microsoft stellt ein Diagnosetool zur Verfügung, das Probleme mit der Update-Installation beheben kann. Ladet das Tool herunter und führt es als Administrator aus, um eine Problemanalyse durchzuführen.
- Integrität der Systemdateien prüfen: Öffnet über das Startmenü mit Administratorrechten das Programm Windows PowerShell und gebt in der Kommandozeile den Befehl »sfc /scannow« ein. Findet Windows bei der Überprüfung einen oder mehrere Fehler in den Systemdateien, werden diese automatisch behoben.
- Updateinstallation erzwingen: Sucht im Startmenü nach dem Kommandoterminal »cmd« und führt es mit Administratorrechten aus. Gebt den Befehl »usoclient startscan« ein, damit Windows die Updatesuche und anschließende Installation durchführt.
Den Windows-Update-Assistenten richtig nutzen
Der Windows-Update-Assistent ist eine Software, die Microsoft kostenlos auf der eigenen Webseite zum Download anbietet. Ihr könnt mit diesem Tool euer System aktualisieren, vorausgesetzt, ihr verfügt über eine gültige Windows Lizenz.
Wenn ihr den Assistenten installiert habt, führt ihr über die Schaltfläche »Jetzt aktualisieren« eine Kompatibilitätsprüfung aus. Die Software aktualisiert euer System nach dieser Prüfung automatisch auf das neueste Update. Habt ihr Probleme mit einem Update, könnt ihr den Update-Assistenten aber auch verwenden, um zu einer früheren Windows-Version zurückzukehren.
Probleme mit dem Windows Update Assistent? Übrigens: Auch der Windows Update Assistent funktioniert manchmal nicht reibungslos. Was ihr tun könnt, wenn das Tool den Dienst versagt, erklären wir euch in unserem separaten Guide zum Windows-Update-Assistenten.
Windows Updates deinstallieren - So geht's
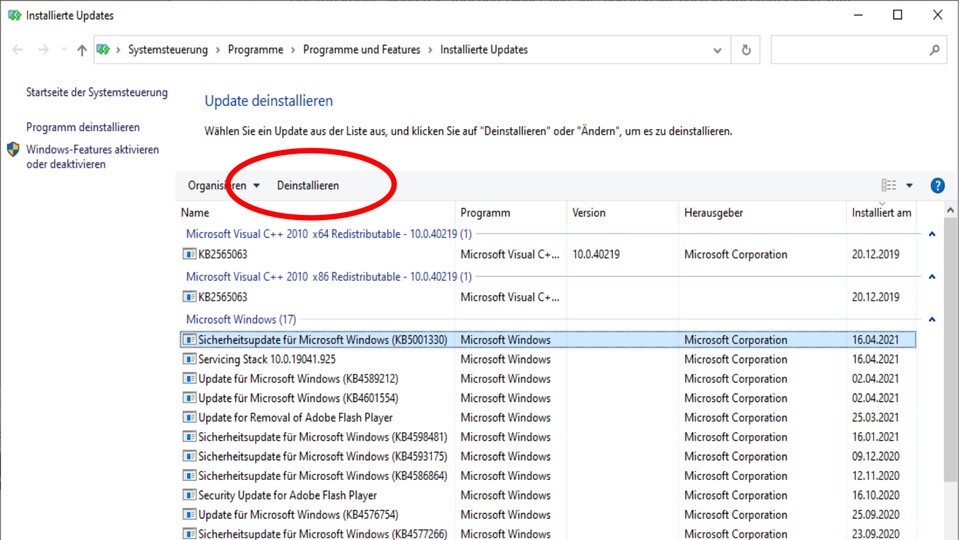
Wenn nichts mehr hilft und ihr mit den oben genannten Lösungsansätzen nicht mehr weiterkommt, könnt ihr im Zweifelsfall bereits installierte Updates unter Windows auch manuell deinstallieren. Dazu geht ihr in Windows 10 folgendermaßen vor:
- Ruft das Menü »Einstellungen -> Update und Sicherheit -> Windows Update« auf.
- Wählt im unteren Bereich des Fensters die Option »Updateverlauf anzeigen«.
- Klickt oben auf den Link »Updates deinstallieren« und wählt aus der Liste das Update aus, das ihr entfernen möchtet.
- Klickt anschließend noch einmal auf die Schaltfläche Deinstallieren, damit Windows das Update löscht.
- Startet euren PC neu.
Habt ihr selbst Tipps für den Umgang mit den Updates von Windows 10 oder die Behebung von Problemen damit? Schreibt es gerne in die Kommentare!


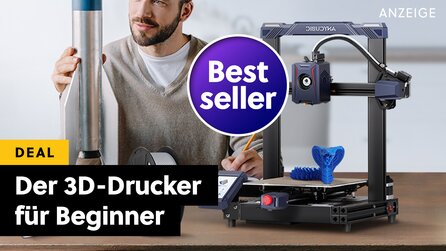


Nur angemeldete Benutzer können kommentieren und bewerten.
Dein Kommentar wurde nicht gespeichert. Dies kann folgende Ursachen haben:
1. Der Kommentar ist länger als 4000 Zeichen.
2. Du hast versucht, einen Kommentar innerhalb der 10-Sekunden-Schreibsperre zu senden.
3. Dein Kommentar wurde als Spam identifiziert. Bitte beachte unsere Richtlinien zum Erstellen von Kommentaren.
4. Du verfügst nicht über die nötigen Schreibrechte bzw. wurdest gebannt.
Bei Fragen oder Problemen nutze bitte das Kontakt-Formular.
Nur angemeldete Benutzer können kommentieren und bewerten.
Nur angemeldete Plus-Mitglieder können Plus-Inhalte kommentieren und bewerten.