Ressourcenhungrige Prozesse zügeln
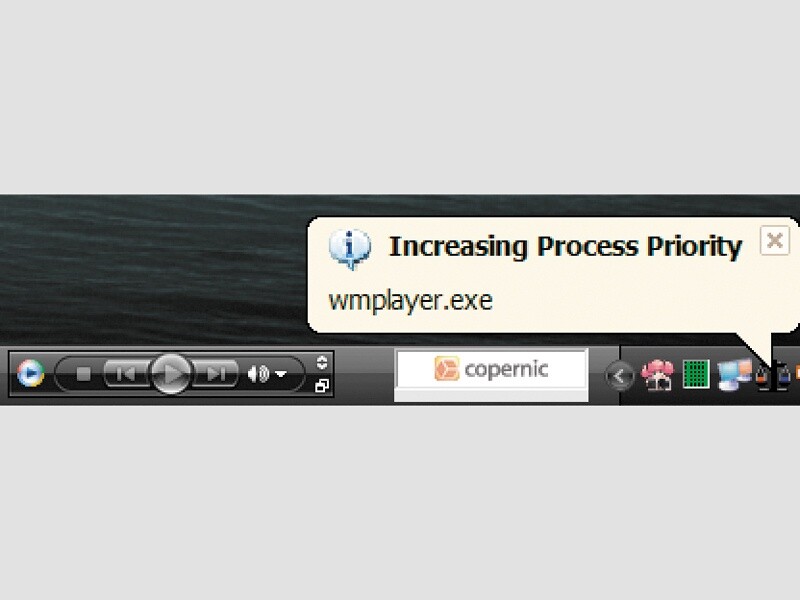
Schritt 7: Zügeln Sie Prozesse, die zu viele Ressourcen beanspruchen
Windows begrenzt die CPU-Beanspruchung durch Anwendungen nicht. Ist die CPU ausgelastet, hat das fatale Folgen für die Bedienbarkeit des Systems: Fenster frieren ein, man kann nichts mehr anklicken – und der Task-Manager lässt sich auch nicht mehr aufrufen, um die ursächliche Software abzuschießen. In so einer Situation können Sie nur hoffen, dass das ressourcenhungrige Tool irgendwann wieder von Ihrer CPU ablässt. Handelt es sich um einen Bug, hilft nur Stecker ziehen. Nicht gespeicherte Daten gehen dabei aber verloren.
Automatische Prozess-Kontrolle:
Sie können dafür sorgen, dass Ihr System bedienbar bleibt, indem Sie Process Tamer einsetzen. Das englischsprachige Tool überwacht alle laufenden Prozesse. Schlägt einer über die Stränge, reduziert es dessen Priorität. Nachdem Sie Process Tamer installiert und gestartet haben, registrieren Sie sich über das Tool, um einen kostenlosen Lizenzschlüssel zu erhalten. Diesen Schlüssel fügen Sie nach einem Klick auf „Enter New License Key Information“ in das Tool ein.
Process Tamer konfigurieren:
Doppelklicken Sie auf das neue Waage-Symbol im Infobereich (Tray), und öffnen Sie die Registerkarte „Configuration“. Wählen Sie in der Drop-down-Liste oberhalb von „Double-click Tray“ „Toggle enable“, um das Tool per Doppelklick auf das Tray-Icon ein- und ausschalten zu können. Im leeren Regelfeld ganz unten können Sie für einzelne Prozesse Regeln definieren. Dazu klicken Sie mit der rechten Maustaste auf eine freie Stelle, wählen „Add Rule“, suchen dann die gewünschte Anwendung und legen ihre Prozess-Priorität fest. Bei Software, die Ihre exklusive Aufmerksamkeit genießt (etwa Spiele, Audio-/Video-Tools), können Sie den Wert auf „Force High“ setzen. Mit „Force Low“ degradieren Sie relativ unwichtige Prozesse, und „Ignore“ sorgt dafür, dass Process Tamer die Software nicht berücksichtigt.
Process Tamer im Autostart:
Unter XP können Sie in einem Admin-Konto Process Tamer automatisch starten lassen, indem Sie im Konfigurationsdialog „Start with Windows“ aktivieren. Da das Tool Admin-Rechte erfordert, geht der Autostart unter Vista und Windows 7 nicht. Hier müssen Sie eine geplante Aufgabe für die ProcessTamerTray.exe anlegen. Wie Sie das machen, lesen Sie im Artikel „Autostarts mit Admin-Rechten“.







Nur angemeldete Benutzer können kommentieren und bewerten.
Dein Kommentar wurde nicht gespeichert. Dies kann folgende Ursachen haben:
1. Der Kommentar ist länger als 4000 Zeichen.
2. Du hast versucht, einen Kommentar innerhalb der 10-Sekunden-Schreibsperre zu senden.
3. Dein Kommentar wurde als Spam identifiziert. Bitte beachte unsere Richtlinien zum Erstellen von Kommentaren.
4. Du verfügst nicht über die nötigen Schreibrechte bzw. wurdest gebannt.
Bei Fragen oder Problemen nutze bitte das Kontakt-Formular.
Nur angemeldete Benutzer können kommentieren und bewerten.
Nur angemeldete Plus-Mitglieder können Plus-Inhalte kommentieren und bewerten.