Defekte Netzverbindungen beseitigen
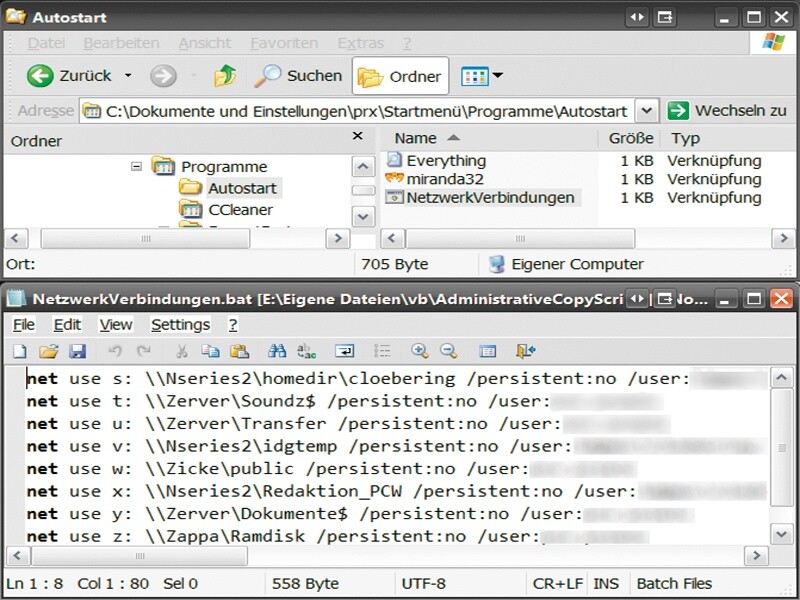
Schritt 9: Beseitigen Sie defekte Verbindungen des Netzwerks
Was immer Sie an Software von einem Netzlaufwerk beziehen wollen – der Vorgang wird zur Explorer-Bremse, wenn dieses Laufwerk aktuell nicht existiert. Der Rechts- oder Linksklick auf das damit verknüpfte Objekt auf Ihrem lokalen System führt jedes Mal zu mehreren Sekunden Wartezeit: Der Explorer gibt die Suche zu dem fehlerhaften Link nicht auf. Etwas Ähnliches passiert auch, wenn Sie Netzfreigaben in Windows dauerhaft als Laufwerk verbinden. Fehlt die Gegenstelle, verzögert das den Systemstart erheblich.
Netzlaufwerke nicht verbinden:
Das feste Verbinden von Netzlaufwerken bringt heute kaum noch Vorteile – abgesehen von ihrer Präsenz im Arbeitsplatz und eventuell kürzeren Pfadnamen. Alle neueren Windows-Anwendungen können auch mit UNC-Namen (\\...) nicht verbundener Netzlaufwerke umgehen. In der Regel können Sie deshalb auf das „Verbinden“ komplett verzichten und für den schnellen Zugriff einfach Verknüpfungen mit UNC-Namen anlegen – etwa mit dem Ziel „\\Nas\Musik“.
Wer die Netzressourcen als Laufwerke im Arbeitsplatz sehen will, kann sie mit einer Batchdatei im Autostart-Ordner nach dem Muster folgender Zeile verbinden:
net use n: \\nas\musik
Der Net-Befehl übergeht fehlende Netzressourcen schneller als der Explorer. Mit dem Schalter /persistent:no stellen Sie sicher, dass Windows die Verbindung nicht in der Registry speichert.
/persistent:no /user:Benut
zer kennwort
Defekte Verbindungen finden:
Sie haben über das Kontextmenü einer Datei oder eines Ordners (oder per Doppelklick darauf) eine Funktion ausgelöst, die den Explorer blockiert. Finden Sie zunächst die entsprechende Datei-Endung heraus. Diese Endung ist in der Registry (Regedit) unter „Hkey_Classes_Root“ (HKCR) über den Eintrag „(Standard)“ mit einem Dateityp verknüpft, den Sie ebenfalls unter HKCR finden. Dort klappen Sie den Schlüssel „Shell“ auf, und Sie sehen die einzelnen Kontextmenü-Funktionen als Unterschlüssel. In jedem dieser Unterschlüssel gibt es einen Command-Schlüssel, in dessen Standard-Zeichenfolge der eigentliche Befehl steht. Suchen Sie hier den fehlerhaften UNC-Pfad (beginnend mit „\\“), und korrigieren Sie ihn. Alternativ können Sie den Schlüssel löschen.
Übrigens: Handelt es sich bei dem auslösenden Objekt um einen Ordner, dann öffnen Sie stattdessen die HKCR-Schlüssel „Directory“ und „Folder“.
Windows schneller herunterfahren
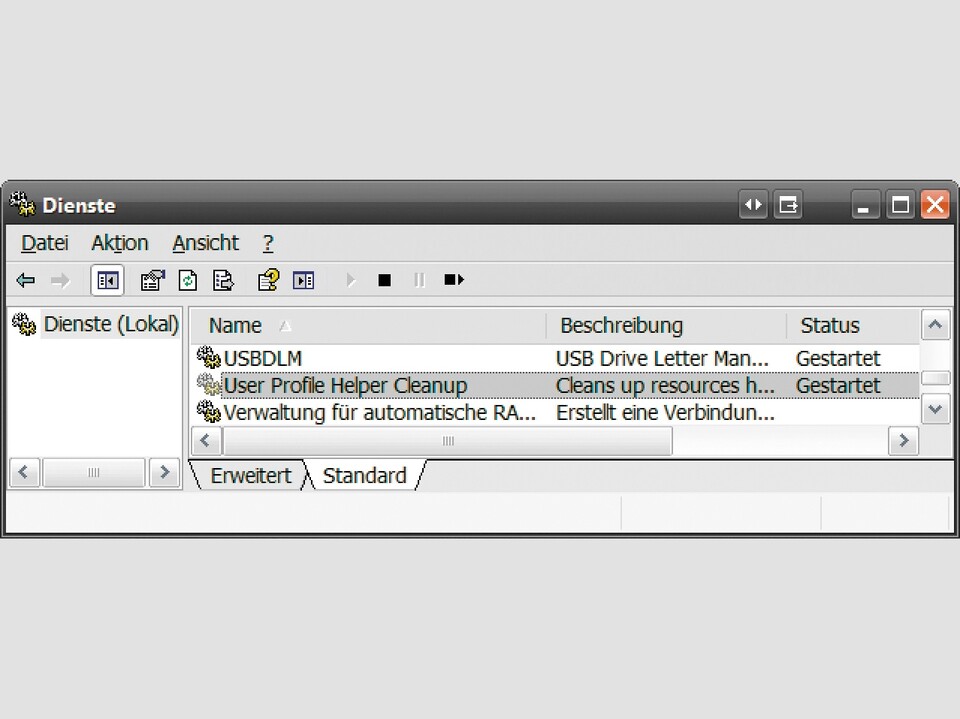
Schritt 10: Fahren Sie Windows deutlich schneller herunter
Falls Ihr XP zum Herunterfahren allzu lange braucht, dann liegt das häufig an unsorgfältig programmierten Anwendungen oder Treibern. Diese geben die Zeiger (Handles) auf Ihr Benutzerprofil nicht wieder frei, obwohl das Programm längst beendet wurde. Erst nach einem sehr langen internen Time-out erzwingt Windows das Entladen und kann erst dann endlich herunterfahren.
Spezieller Ordnungsdienst:
Die neueste Version des Tools User Profile Hive Cleanup Service beschleunigt diesen Vorgang merklich. Es handelt sich dabei zwar um eine Betafassung von Version 2.0. Sie läuft aber stabil, beseitigt einige Fehler aus der letzten offiziellen Version 1.6d und bietet deutlich mehr Funktionen.
Nachdem Sie das Tool installiert haben, ist der Dienst sofort aktiv. Sie können das überprüfen, indem Sie die Services.msc starten und nachsehen, ob der Dienst „User Profile Helper Cleanup“ gestartet ist. Sobald Sie sich abmelden möchten oder Windows beendet werden soll, fordert der Cleanup-Dienst alle Ressourcen zwangsweise zurück. Somit kann das Profil sofort entladen werden, und Windows fährt in angemessener Zeit herunter.
Übrigens: Unter Vista und Windows 7 kann dieses Tool nicht installiert werden. Das ist aber auch nicht notwendig, da ein entsprechender Dienst hier zur Standard-Konfiguration gehört.
Dieser Artikel ist von unserer Schwesterwebseite PCWelt.de übernommen.







Nur angemeldete Benutzer können kommentieren und bewerten.
Dein Kommentar wurde nicht gespeichert. Dies kann folgende Ursachen haben:
1. Der Kommentar ist länger als 4000 Zeichen.
2. Du hast versucht, einen Kommentar innerhalb der 10-Sekunden-Schreibsperre zu senden.
3. Dein Kommentar wurde als Spam identifiziert. Bitte beachte unsere Richtlinien zum Erstellen von Kommentaren.
4. Du verfügst nicht über die nötigen Schreibrechte bzw. wurdest gebannt.
Bei Fragen oder Problemen nutze bitte das Kontakt-Formular.
Nur angemeldete Benutzer können kommentieren und bewerten.
Nur angemeldete Plus-Mitglieder können Plus-Inhalte kommentieren und bewerten.